Меню досвідченого користувача (Win+X) у Windows 10
У Windows 8 Microsoft представила функцію для користувачів миші, до якої можна отримати доступ, клацнувши правою кнопкою миші в нижньому лівому куті екрана – меню Win+X. У Windows 8.1 і Windows 10 ви можете просто клацнути правою кнопкою миші кнопку «Пуск», щоб показати її. Хоча це меню далеко не заміна меню «Пуск», воно має ярлики до корисних інструментів адміністрування та системних функцій. У цій статті ми розглянемо, як використовувати та налаштовувати це меню в Windows 10.
Реклама
Щоб отримати доступ до меню Win + X у Windows 10, у вас є два варіанти:
- Клацніть правою кнопкою миші кнопку Пуск. Замість контекстного меню панелі завдань Windows 10 показує меню Win + X.
- Або натисніть комбінацію клавіш Win + X на клавіатурі:

За замовчуванням Windows 10 має такі елементи в меню Win+X:
- Програми та функції - дозволяє видалити програмне забезпечення.
- Параметри живлення – відкриває план живлення та відповідні налаштування.
- Переглядач подій - показує повний список подій на вашому ПК.
- Система - показує вікно властивостей системи.
- Диспетчер пристроїв - дозволяє керувати налаштуваннями пристрою та драйвера.
- Мережні підключення - відкриває список мережевих адаптерів.
- Управління дисками - дозволяє керувати розділами та жорсткими дисками.
- Управління комп’ютером – відкриває набір різноманітних адміністративних налаштувань, включаючи керування дисками та переглядач подій, згадані вище.
- Командний рядок - відкриває новий екземпляр командного рядка.
- Командний рядок (адміністратор) - відкриває новий екземпляр командного рядка з підвищеними привілеями.
- Диспетчер завдань - відкриває диспетчер завдань. Побачити Ця стаття для отримання додаткової інформації.
- Панель керування - відкриває панель керування.
- Провідник файлів - відкриває диспетчер файлів
- Пошук – запускає програму Пошук.
- Виконати - відкриває діалогове вікно Виконати.
- Меню параметрів завершення роботи - показує підменю з виходом, перезавантаженням і вимкненням.
- Робочий стіл – згортає всі відкриті вікна та показує Робочий стіл.
Замініть командний рядок на PowerShell
Якщо ви віддаєте перевагу працювати з PowerShell замість командного рядка, ви можете розмістити ярлики PowerShell замість командного рядка за допомогою властивостей панелі завдань. Клацніть правою кнопкою миші на панелі завдань, відкрийте її властивості та перейдіть на вкладку Навігація. Установіть прапорець Замініть командний рядок на Windows PowerShell у меню, коли я клацаю правою кнопкою миші нижній лівий кут або натискаю клавіші Windows+X: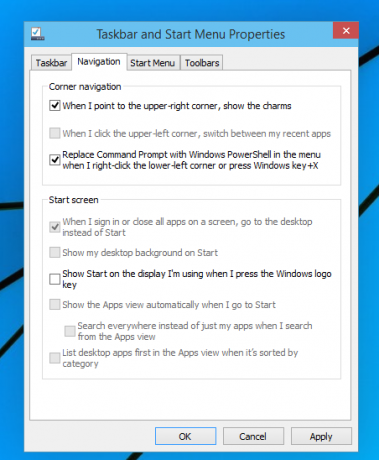
Налаштувати меню Win + X у Windows 10
Записи меню Win+X насправді є файлами ярликів (.LNK), але налаштувати меню Win+X не є легким завданням, оскільки Microsoft навмисно ускладнив налаштування, ймовірно, щоб запобігти зловживанням сторонніми додатками та встановленням власних ярликів там. Усі ярлики є особливими – вони передаються через функцію хешування Windows API, а потім хеш зберігається всередині цих ярликів. Його наявність повідомляє меню Win+X, що ярлик є особливим, і лише тоді він з’явиться в меню, інакше він буде проігнорований.
Щоб налаштувати меню досвідченого користувача, ви можете скористатися моїм редактором меню Win + X. Win+X Menu Editor — це безкоштовний інструмент із простим у використанні графічним інтерфейсом, який дозволяє налаштувати меню Win+X. Він не виправляє жодні системні файли, щоб вимкнути перевірку хешування. Використовуючи його, ви можете додавати або видаляти ярлики в меню Win+X, змінювати їх назви та порядок.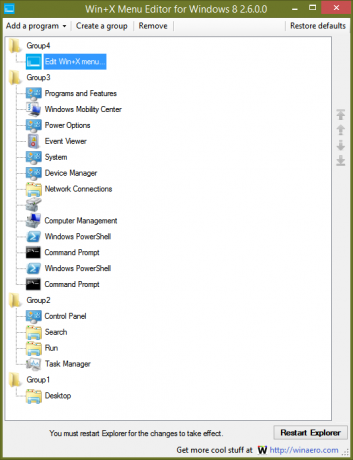
- Завантажити Редактор меню Win+Xзвідси.
- Інтерфейс користувача досить зрозумілий. Ви можете додати будь-яку програму. Він має пресети для звичайних системних інструментів. Ви можете організувати ярлики в групи та змінити їх порядок.
- Коли ви закінчите редагувати меню всередині нього, натисніть кнопку «Перезапустити провідник», щоб зберегти зміни та перезапустити Explorer.exe.
На цьому знімку екрана ви можете побачити посилання на сам редактор меню Win+X, доданий до цього меню.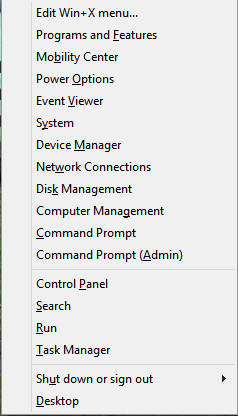
Це воно. Чи не вистачає мені деяких функцій, пов’язаних із меню Win+X? Будь ласка, повідомте мене в коментарях.
