Змініть кількість кнопок швидкої дії, які відображаються в Центрі дій Windows 10
Центр дій у Windows 10 — це спеціальна панель, яка зберігає різні типи сповіщень і забезпечує швидкий доступ до корисних дій, які можна виконати одним клацанням миші або дотиком. Користувач може налаштувати, які швидкі дії там відображатимуться. У Windows 10 є прихований секретний параметр, який контролює, скільки кнопок швидких дій можна побачити в Центрі дій. За замовчуванням у вас відображаються лише 4 кнопки, коли вони згорнуті. Ось як це можна змінити.
Щоб на панелі «Центр дій» відображалося менше 4 кнопок, коли ви їх згортаєте, вам потрібно застосувати просту зміну реєстру. На момент написання цієї статті цей трюк був перевірений і добре працює на всіх стабільних збірках Windows 10.
Щоб змінити кількість кнопок швидких дій, які відображаються в Центрі дій Windows 10, виконайте наступне:
- відчинено Редактор реєстру.
- Перейдіть до наступного ключа реєстру:
HKEY_LOCAL_MACHINE\SOFTWARE\Microsoft\Shell\ActionCenter\Quick Actions
Порада: див як перейти до потрібного ключа реєстру одним клацанням миші.
Якщо у вас немає такого ключа, то просто створіть його. - Змініть або створіть нове 32-розрядне значення DWORD, назване тут PinnedQuickActionSlotCount. Навіть якщо у вас 64-розрядна Windows, вам все одно потрібно створити 32-розрядне значення DWORD.
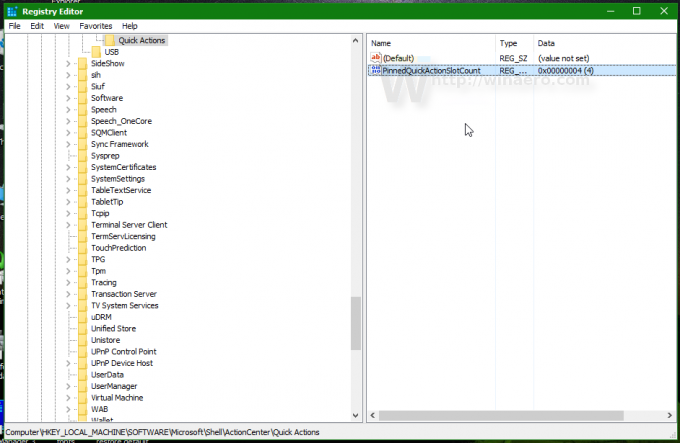
- Встановіть значення в десяткових (не шістнадцяткових) значеннях для PinnedQuickActionSlotCount на потрібне число від 0 до 4. Це кількість доступних швидких дій, які ви хочете відображати автоматично. Якщо встановити це число більше 4, у вас все одно буде 4 кнопки всередині згорнутої області кнопок Центру дій. Значення 0 повністю вимикає область кнопок.

- Тепер вам потрібно вийти з аккаунта та увійдіть знову, щоб застосувати зміни. Як варіант, можна просто перезапустіть Explorer.
Ось кілька прикладів.
Це центр дій із PinnedQuickActionSlotCount=0:
Зауважте, що ця настройка також впливає на додаток Налаштування. Він більше не показує настроювані швидкі дії: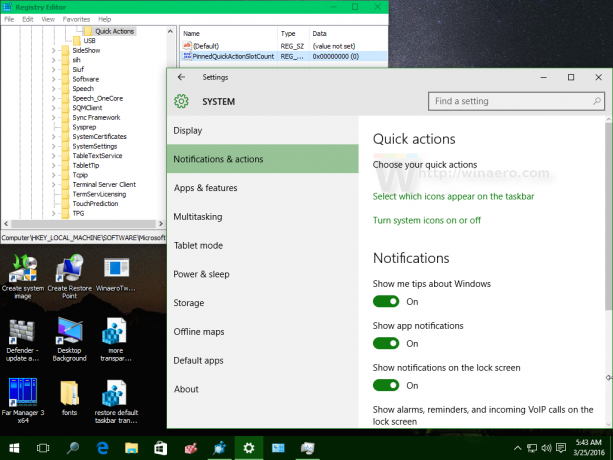
Реклама
Це центр дій із PinnedQuickActionSlotCount=2: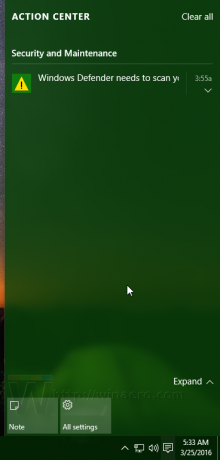
Знову ж таки, додаток Налаштування показує лише 2 настроювані швидкі дії:
Це центр дій із PinnedQuickActionSlotCount=8: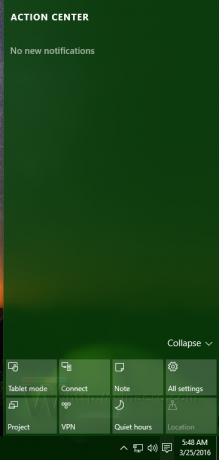
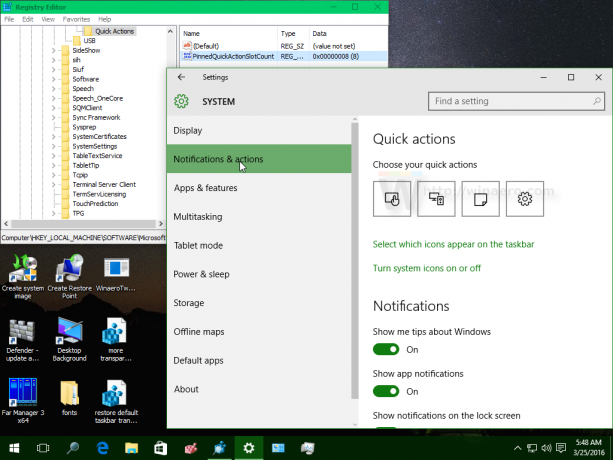
Це воно.


