Заборонити доступ на запис до знімних дисків, не захищених BitLocker
Як заборонити доступ для запису на знімні диски, не захищені BitLocker в Windows 10
За замовчуванням у Windows 10 кожен користувач може записувати файли та папки на всі знімні пристрої зберігання, які вони підключають до комп’ютера. Користувач також може видалити або змінити будь-який файл, збережений на знімному диску. Windows 10 включає можливість вимкнути доступ для запису на всі знімні диски, не захищені BitLocker для всіх користувачів.
Реклама
BitLocker вперше був представлений у Windows Vista і досі існує в Windows 10. Він був реалізований виключно для Windows і не має офіційної підтримки в альтернативних операційних системах. BitLocker може використовувати модуль Trusted Platform Module (TPM) вашого ПК для зберігання секретів ключа шифрування. У сучасних версіях Windows, таких як Windows 8.1 і Windows 10, BitLocker підтримує апаратне прискорення шифрування, якщо виконуються певні вимоги (диск має підтримувати його, безпечне завантаження має бути увімкнено та багато іншого вимоги). Без апаратного шифрування BitLocker перемикається на програмне шифрування, тому продуктивність вашого накопичувача знижується. BitLocker у Windows 10 підтримує а
кількість методів шифрування, і підтримує зміну міцності шифру.
Примітка. У Windows 10 шифрування диска BitLocker доступне лише в версіях Pro, Enterprise та Education видання. BitLocker може шифрувати системний диск (на якому встановлено Windows) і внутрішні жорсткі диски. The BitLocker To Go функція дозволяє захистити файли, що зберігаються на a знімні диски, наприклад флеш-накопичувач USB.
Windows 10 містить спеціальну групову політику, яка, якщо її ввімкнути, забороняє доступ до запису на знімні диски. захищено BitLocker. Усі знімні диски даних, які не захищені BitLocker, будуть доступні лише для читання. Якщо диск захищений BitLocker, він буде змонтований з доступом для читання та запису.
Якщо вам потрібно застосувати обмеження та заборонити користувачам мати доступ до запису на знімні диски, які не захищені від BitLocker, Windows 10 пропонує принаймні два методи, параметр групової політики та реєстр групової політики налаштувати. Перший метод можна використовувати у версіях Windows 10, які постачаються з програмою «Редактор локальної групової політики». Якщо ви використовуєте Windows 10 Pro, Enterprise або Education видання, тоді програма «Редактор локальної групової політики» буде доступна в ОС із коробки. Користувачі Windows 10 Home можуть застосувати налаштування реєстру. Давайте розглянемо ці методи.
Заборонити доступ на запис до знімних дисків, не захищених BitLocker,
- Відкрийте редактор локальної групової політики додаток або запустіть його для всі користувачі, крім адміністратора, або для конкретного користувача.
- Перейдіть до Конфігурація комп'ютера\Адміністративні шаблони\Компоненти Windows\Шифрування диска BitLocker\Знімні диски даних ліворуч.
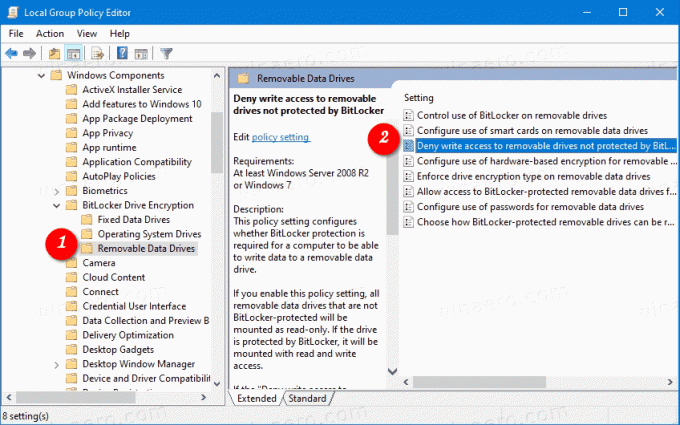
- Праворуч знайдіть налаштування політики Заборонити доступ на запис на знімні диски, не захищені BitLocker.
- Двічі клацніть на ньому та встановіть політику Увімкнено.
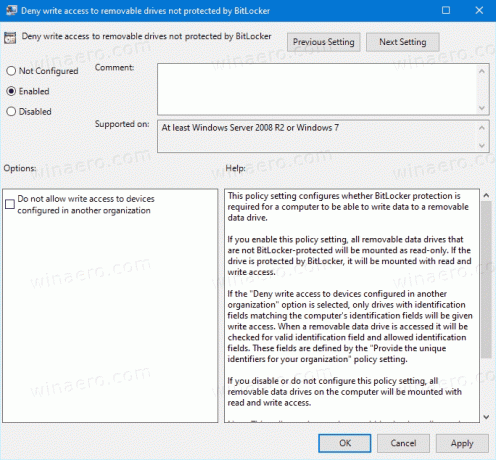
- Якщо Заборонити доступ на запис до пристроїв, налаштованих в іншій організації увімкнено, для запису будуть доступні лише диски з полями ідентифікації, які збігаються з полями ідентифікації комп’ютера.
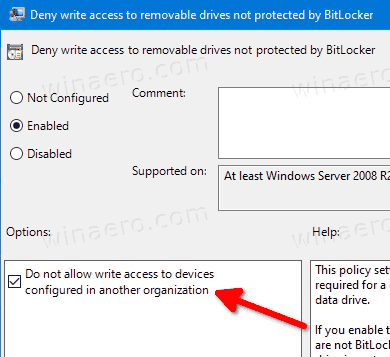
Ви закінчили. Якщо хтось спробує записати на знімний диск, не захищений BitLocker, йому спочатку буде запропоновано зашифрувати його. В іншому випадку операція буде скасована.
Порада: див Як скинути всі налаштування локальної групової політики одночасно в Windows 10.
Тепер давайте подивимося, як те саме можна зробити за допомогою налаштування реєстру.
Вимкнути Доступ для запису на знімні диски wце налаштування реєстру
- відчинено Редактор реєстру.
- Перейдіть до наступного ключа реєстру:
HKEY_LOCAL_MACHINE\SYSTEM\CurrentControlSet\Policies\Microsoft\FVE. Порада: див як перейти до потрібного ключа реєстру одним клацанням миші. Якщо у вас немає такого ключа, то просто створіть його. - Тут створіть нове 32-розрядне значення DWORD
RDVDenyWriteAccess. Примітка: навіть якщо ви під керуванням 64-розрядної Windows, вам все одно потрібно використовувати 32-розрядний DWORD як тип значення.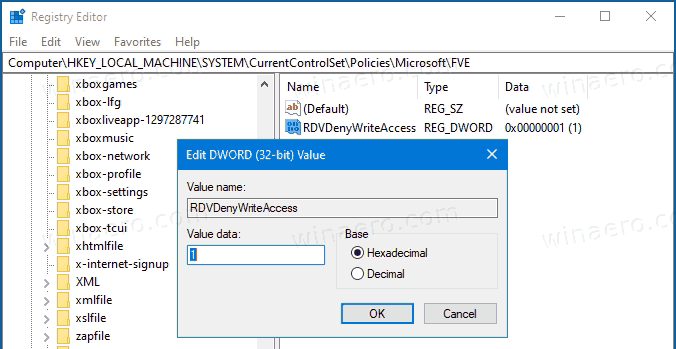
- Встановіть значення 1, щоб вимкнути доступ до запису.
- Якщо ви хочете ввімкнути Заборонити доступ на запис до пристроїв, налаштованих в іншій організації перейдіть до наступної клавіші:
HKEY_LOCAL_MACHINE\SOFTWARE\Policies\Microsoft\FVE. - Тут створіть нове 32-розрядне значення DWORD
RDVDenyCrossOrg, і встановіть його на 1.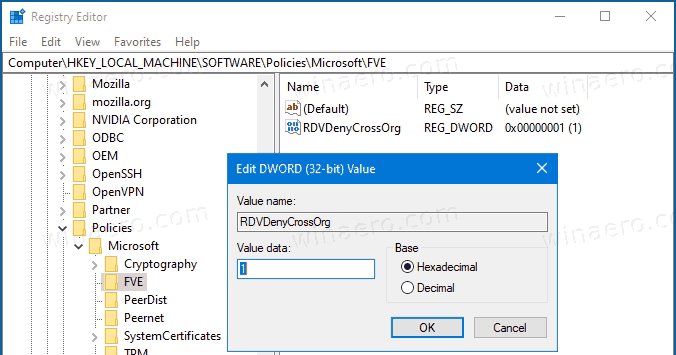
- Видаліть обидва значення, щоб відновити значення за замовчуванням.
- Щоб зміни, внесені за допомогою налаштування реєстру, вступили в силу, перезавантажте Windows 10.
Зацікавлені користувачі можуть завантажити готові до використання файли реєстру:
Завантажте файли реєстру
Налаштування скасування включено.
Порада: можна спробуйте увімкнути GpEdit.msc у Windows 10 Home.



