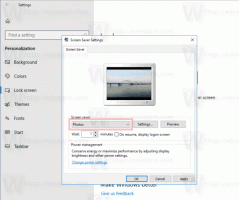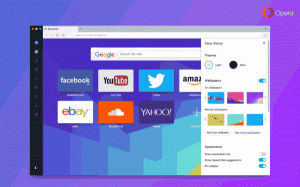Як змінити роздільну здатність екрана в Windows 11
Ось як можна змінити роздільну здатність екрана в Windows 11 за допомогою різних методів. Зміна роздільної здатності екрана дозволить вам використовувати монітор з оптимальними налаштуваннями, щоб забезпечити чітке та чітке зображення.
Реклама
Майте на увазі, що доступні дозволи екрана залежать від вашого графічного процесора (менш потужні відеокарти не підтримують високу роздільну здатність екрана) і монітора. Ви можете встановити нижчу за підтримувану роздільну здатність екрана, але не можете встановити вище, ніж рідну роздільну здатність.
Наприклад, не вмикайте 4K на моніторі FullHD. Технічно можна встановити вищу роздільну здатність, але це не дасть вам необхідного результату.
Змінити роздільну здатність екрана в Windows 11
Щоб налаштувати роздільну здатність екрана, ви можете використовувати програму «Налаштування», «Панель керування», програми від виробника графічного процесора та інструменти сторонніх розробників. Розглянемо всі ці методи докладно. Ми почнемо з програми Налаштування.
Змініть роздільну здатність екрана за допомогою програми Налаштування
Щоб змінити роздільну здатність екрана в Windows 11, виконайте наступне.
- Клацніть правою кнопкою миші кнопку меню «Пуск» і виберіть Налаштування. Як варіант, натисніть Виграти + я щоб відкрити Налаштування додаток.
- Відкрийте система розділу і натисніть Дисплей.

- Прокрутіть вниз і знайдіть Масштаб і макет розділ.
- Виберіть нову роздільну здатність дисплея в Роздільна здатність дисплея випадаючий список.

- Натисніть кнопку Зберігайте зміни кнопку, щоб зберегти нову роздільну здатність екрана. Якщо вам не подобається, як це виглядає, натисніть кнопку Повернути.
Ви закінчили!
Примітка: Windows 11 автоматично скасовує зміни через 15 секунд бездіяльності. Це безпечна система для сценаріїв, коли користувач встановлює неправильну роздільну здатність екрана, що виводить елементи інтерфейсу за екран.
Порада: переконайтеся, що ви встановили драйвер графічного процесора для вашого комп’ютера. Відсутній або неправильний драйвер графічного процесора є найпопулярнішою причиною, чому користувачі не можуть отримати рідну роздільну здатність дисплея в Windows 11.
Інший спосіб змінити роздільну здатність дисплея в Windows 11 - це використовувати класичну панель керування.
Змініть роздільну здатність екрана в Windows 11 у властивостях адаптера дисплея
- Запустіть програму Параметри Windows, натиснувши кнопку Виграти + я ярлик.
- Йти до система > Дисплей.
- Прокрутіть униз і натисніть кнопку Розширений дисплей кнопку.

- Натисніть кнопку Відображення властивостей адаптера посилання. Порада: якщо ви використовуєте більше одного монітора, виберіть потрібний монітор зі спадного списку у верхній частині вікна.

- Windows відкриє вікно з властивостями вашого графічного процесора з класичної панелі керування. Натисніть кнопку Перелік усіх режимів кнопку.

- Виберіть нову роздільну здатність у наступному діалоговому вікні. Зауважте, що Windows перераховує одну роздільну здатність кілька разів з різною частотою оновлення. Переконайтеся, що ви вибрали правильний.

- Натисніть OK, щоб зберегти зміни.
Готово!
Нарешті, ви можете змінити роздільну здатність екрана в Windows 11 за допомогою панелей керування від виробників графічних процесорів, таких як AMD, Nvidia та Intel. Ми повинні зазначити, що вам, ймовірно, не варто змінювати роздільну здатність екрана за допомогою наведених нижче методів, якщо ви не хочете створити користувацьку роздільну здатність або налагодити розширені налаштування екрана.
Ось як вибрати нову роздільну здатність екрана в Windows 11 за допомогою програмного забезпечення AMD Radeon.
Налаштуйте роздільну здатність екрана за допомогою програмного забезпечення AMD Radeon
- відчинено Програмне забезпечення Radeon і перейдіть до Дисплей табл.

- Якщо ви використовуєте більше одного монітора, виберіть потрібний.
- Знайди Спеціальні рішення розділ і розгорнути його.
- Натисніть кнопку Прочитайте та прийміть EULA.
- Натисніть кнопку Створити новий кнопку.
- Встановіть нову роздільну здатність дисплея за допомогою полів введення «Роздільна здатність (Px)». Якщо ви не розумієте значення всіх інших параметрів, залиште їх як є (і вам, ймовірно, доведеться повернутися до двох попередніх частин цієї статті).
- Натисніть Створюйте.

Використання програми Intel Control Panel
- Запуск Панель керування Intel і натисніть кнопку з прямокутником монітора.

- Натисніть кнопку за допомогою плюс біля поточної роздільної здатності екрана.

- Прийміть ліцензійну угоду, натиснувши кнопку Гаразд кнопку.
- Введіть нову роздільну здатність екрана в Ширина і Висота поля. Залиште інші параметри за замовчуванням, якщо ви не розумієте їх значення.
- Натисніть кнопку Гаразд кнопку, щоб застосувати нову роздільну здатність екрана.

Налаштуйте роздільну здатність екрана за допомогою панелі керування NVIDIA
- Запустіть панель керування NVIDIA.
- Ліворуч натисніть значок Змінити роздільну здатність посилання під пунктом Відображення.
- Якщо у вас підключено кілька дисплеїв, виберіть той, для якого потрібно змінити роздільну здатність, на правій панелі під Виберіть дисплей.
- Нарешті, виберіть роздільну здатність екрана, для якої потрібно встановити Виберіть роздільну здатністьі натисніть Застосувати.
Нарешті, ви можете налаштувати роздільну здатність екрана в Windows 11 за допомогою невеликого інструменту командного рядка під назвою Qres.
Змініть роздільну здатність екрана в Windows 11 за допомогою командного рядка
- Завантажте Qres з офіційного сайту.
- Розпакуйте вміст архіву в будь-який каталог на вашому диску. Розблокуйте файли.
- відчинено Командний рядок або Термінал Windows у папці з файлами Qres.
- Введіть команду, подібну до цієї:
qres x=1366 y=768 f=60. Це встановить 1366 x 768 рішення з 60 Частота оновлення Гц. Замініть аргументи x, y і f на потрібні значення.
Qres може бути не найзручнішим додатком, але ви можете створити ярлик, щоб змінити роздільну здатність екрана або частоту оновлення. Крім того, це корисно з пакетними файлами для автоматизації.
Таким чином ви змінюєте роздільну здатність екрана в Windows 11.