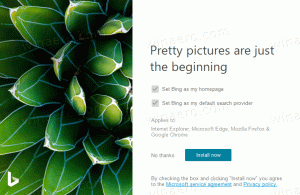Архіви Windows 8.1
Однією з найбільш дратівливих функцій Windows 8.1 і Windows 8 є сенсорні жести для непрямих сенсорних пристроїв, таких як трекпади (сенсорні панелі). Ці жести викликають різні аспекти сучасного інтерфейсу користувача, такі як Charms, App Switcher, App Bar тощо. На робочому столі ці жести не дуже корисні, і вони часто випадково спрацьовують, коли ви використовуєте сенсорну панель. Навіть якщо ви вимкнули жести вказівника миші на екрані для сучасного інтерфейсу користувача, які запускаються з гарячих кутів, ці дратівливі жести залишаються активованими та спливають у самий невідповідний момент. Давайте подивимося, як їх відключити.
Windows 8 постачається з новою функцією - можливістю використовувати обліковий запис Microsoft для входу на ПК з доступом до Інтернету. Він має глибоку інтеграцію з хмарними службами Microsoft, такими як SkyDrive, Bing, Skype і Office 365, якщо він встановлений. Крім того, користувачі облікових записів Microsoft отримують безкоштовну синхронізацію своїх налаштувань і налаштувань ОС. Якщо ви ввійшли в систему за допомогою одного облікового запису Microsoft на кожному зі своїх комп’ютерів, ви отримаєте однаковий зовнішній вигляд робочого столу (наприклад, налаштування шпалер і теми), налаштування сучасних програм і навіть
Панель швидкого доступу кнопки будуть синхронізовані з кожним комп’ютером, з якого ви ввійшли.Якби ви були прихильником візуального стилю Aero в Windows 7 і Vista з прозорістю, розмиттям, світінням та іншими фантастичними ефектами, ви, безсумнівно, пропустив це на Windows 8 і Windows 8.1. Багато людей були розчаровані тим, що гладкий, прозорий скляний вигляд Windows 7 із закругленими кутами, глянцеві кнопки та розмиття зникли в Windows 8 і замінені на плоскі, непрозорі кольори навіть без градієнта, щоб речі виглядали краще. Ну, ви можете повернути його в Windows 8.1 і Windows 8. Ось як.
Починаючи з Windows 95, у Windows була чудова функція, відома як шляхи до програм. Це дозволяє кінцевим користувачам створювати власні команди для виконання будь-чого. За свою довгу історію ця маловідома функція так і не набула великої популярності, ймовірно, тому спочатку був розроблений для розробників, щоб вони не могли додавати свої програми до змінної системного шляху. Навіть у Windows 8.1 ця функція все ще існує без будь-яких змін і все ще таємно прихована від очей пересічного користувача Windows. У цій статті ми розглянемо, що таке шляхи до програм і як ви можете створити власні псевдоніми, щоб значно підвищити ефективність роботи.
Багато читачів Winaero регулярно пишуть мені, що у них є різні проблеми, пов’язані з вимкненням Windows 8 (а тепер і Windows 8.1). Найпопулярнішою проблемою є те, що їхній комп’ютер перезавантажується, а не вимикається. Коли вони натискають кнопку «Вимкнути», Windows 8 не вимикається, а натомість перезапускається.
Важко сказати, що є точною причиною такої поведінки, оскільки причина може бути різною від ПК до ПК, але в цій статті ми розглянемо деякі рішення, які можуть бути корисними, якщо ви зіткнулися з цією проблемою перезавантаження комп’ютера замість того, щоб вимкнути.
Швидкий запуск – це нова функція, яка представлена в Windows 8 RTM. Це дозволяє вашому комп’ютеру запускатися швидше, ніж зазвичай, виходячи з сеансу користувача, а потім зберігаючи частину системних файлів і драйверів у файлі сну. Коли ви знову ввімкнете свій комп’ютер, він виходить із режиму глибокого сну та знову входить у систему. Іншими словами, функція швидкого запуску поєднує класичні механізми вимкнення з режимом глибокого сну, тому її можна назвати «гібридним вимкненням». Гібридне завершення роботи ввімкнено за замовчуванням у Windows 8 та її наступнику Windows 8.1. Дотримуйтесь цієї статті, щоб дізнатися, як вимкнути функцію швидкого завантаження або увімкнути її назад, і чому ви можете це зробити.
Якщо у вас раптом виникла несподівана поведінка на вашому комп’ютері з Windows 8, то перше, що вам слід зробити, це застосувати діагностичний підхід шляхом усунення. Існує багато факторів, які можуть бути причиною проблем, таких як уповільнення, BSOD, зависання та навіть раптові перезавантаження. Найкращий спосіб визначити, що саме є причиною несправності, — виконати чисте завантаження. Використовуючи чисте завантаження, ви можете дізнатися, чи пошкоджена ОС якоюсь сторонньою програмою або поганим драйвером. Не допускаючи їх завантаження, можна виключити вплив цих двох факторів.
Панель швидкого доступу — це функція File Explorer, яка існує в Windows 8 і Windows 8.1. Він є частиною інтерфейсу стрічки в Провіднику файлів і розташований у рядку заголовка. Я вважаю цю панель інструментів дуже корисною, оскільки вона дозволяє вам мати швидкий доступ до будь-якої команди стрічки одним клацанням миші.
За допомогою комбінацій клавіш ви можете виконати будь-яку команду з панелі швидкого доступу. Іноді комбінації клавіш працюють швидше, ніж миша, і можуть підвищити продуктивність і заощадити ваш час.
У Windows 8 і Windows 8.1 початковий екран призначений для заміни меню «Пуск», зручного для сенсорного екрана. Він фокусується на концепції закріплення. Усе має бути закріплено на початковому екрані, і воно відображатиметься у вигляді плитки. Раніше в Windows 8 RTM це автоматично закріплював кожну встановлену програму, створюючи справжній безлад із випадкових піктограм, розкиданих по всьому початковому екрану. На щастя, у Windows 8.1 Microsoft змінила цю поведінку. Windows 8.1 нічого не закріплює автоматично, тому ви можете добре організувати свій початковий екран. За допомогою таких програм, як Закріпити на 8, ви навіть можете закріпити будь-який файл, папку або системне розташування.
Якщо ви хочете змінити спосіб організації початкового екрана, ви можете скинути його макет до значень за замовчуванням. Зробити це досить легко.
Один з наших читачів хотів дізнатися, що є гарною заміною годинника для годинника панелі завдань за замовчуванням у Windows, тому що йому не сподобався формат, у якому Windows показує час і дату. Хоча багато досвідчених користувачів хотіли б замінити годинник системного трея на панелі завдань на більш потужний Один із додаткових функцій, формат вбудованого годинника в сучасних версіях Windows можна налаштувати. У цій статті ми розглянемо, як ми можемо змінити формат.