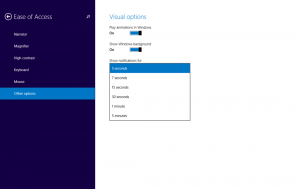Як змусити Windows 10 запитувати ім’я користувача та пароль під час входу
Під час запуску Windows 10 відображається екран входу та пропонується ввести пароль. Якщо у вашій ОС є кілька облікових записів користувача, ви зможете клацнути зображення користувача потрібного облікового запису, а потім ввести пароль облікового запису. Замість цього ви можете змусити Windows 10 також ввести ім’я користувача, а потім пароль на екрані входу. Це хороший захід безпеки та конфіденційності. Ось як це можна зробити.
Реклама
До змусьте Windows 10 запитати ім’я користувача та пароль на екрані входу, вам потрібно зробити наступне:
- Натисніть Виграти + Р комбінації клавіш разом на клавіатурі, щоб відкрити діалогове вікно Виконати. Введіть у полі Виконати наступне:
secpol.msc
Порада: Ярлики з клавішею Windows (Win) повинні знати кожен користувач Windows 10.
- Відкриється локальна політика безпеки. Там перейдіть до такого місця:
Локальні політики\Параметри безпеки
- Прокрутіть униз до параметра під назвою Інтерактивний вхід: не відображати прізвище користувача. Встановіть для нього значення Enabled, як показано нижче:

- Натисніть Застосувати і ОК і вийти за допомогою меню «Пуск»..
Перед:
Після: Замість імені облікового запису користувача, зазначеного плиткою зображення, на екрані входу тепер буде показано текст «Інший користувач» і два текстові поля, куди можна ввести своє ім'я користувача та пароль, якщо він був набір. Тепер ви зможете увійти навіть на приховані рахунки.
Замість імені облікового запису користувача, зазначеного плиткою зображення, на екрані входу тепер буде показано текст «Інший користувач» і два текстові поля, куди можна ввести своє ім'я користувача та пароль, якщо він був набір. Тепер ви зможете увійти навіть на приховані рахунки.
Якщо у вашій версії Windows 10 немає інструмента локальної політики безпеки (домашні видання не мають його), ви можете зробити те ж саме за допомогою простого налаштування реєстру, як показано нижче:
- відчинено Редактор реєстру.
- Перейдіть до наступного ключа реєстру:
HKEY_LOCAL_MACHINE\SOFTWARE\Microsoft\Windows\CurrentVersion\Policies\System
Порада: див як перейти до потрібного ключа реєстру одним клацанням миші.
- Змініть назване 32-розрядне значення DWORD не відображати ім'я користувача і встановіть його значення в 1, як показано нижче:

- Перезавантажте комп’ютер щоб налаштування набули чинності.
Щоб скасувати це налаштування, встановіть значення «dontdisplaylastusername» назад на 0 або поверніть параметр «Інтерактивний вхід: не відображати прізвище користувача» на «Вимкнено».
Те ж саме можна зробити за допомогою Winaero Tweaker. Перейдіть до Завантаження та вхід -> Приховати останнє ім'я користувача:
Використовуйте цю опцію, щоб уникнути редагування реєстру.
Також я підготував готові до використання файли реєстру, які ви можете завантажити тут:
Завантажити файли реєстру
Вам просто потрібно відкрити файли реєстру, щоб застосувати внесені в них зміни.
Це воно.