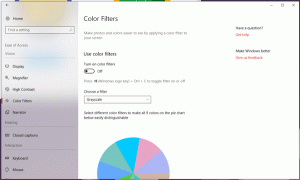Як відключити звуки сповіщень у Windows 11
Ось як вимкнути звуки сповіщень у Windows 11. Windows 11 має широку систему налаштування сповіщень, яка дозволяє персоналізувати всі види налаштувань відповідно до ваших потреб і смаку. Якщо в якійсь програмі є занадто дратівливі дзвінки сповіщень або ви хочете зменшити відволікання, вимкнення звуків сповіщень у Windows 11 може дуже допомогти.
Реклама
Порада: у нас є окрема стаття, яка описує, як це зробити назавжди вимкнути сповіщення в Windows 11. Також варто згадати, що ви можете відключити сповіщення в Windows 11 за допомогою Помічник фокусування функція (не турбувати).
Вимкніть звуки сповіщень у Windows 11
- Клацніть правою кнопкою миші Почніть кнопку меню та виберіть Налаштування. Ви також можете натиснути Виграти + я щоб запустити Додаток налаштувань.

- Відкрийте система розділу і натисніть Сповіщення.

- Натисніть кнопку зі стрілкою вниз поруч із Сповіщення перемикач.
- Зніміть прапорець Дозволити сповіщенням відтворювати звуки варіант.

Ви закінчили. Windows більше не відтворюватиме звуки під час надсилання вам сповіщень.
Замість того, щоб вимикати всі сповіщення одночасно, ви можете вимкнути їх для окремих програм. Ось як.
Вимкнути звуки сповіщень для окремих програм
Щоб вимкнути сповіщення для окремих програм у Windows 11, виконайте такі дії.
- Натисніть Виграти + я щоб запустити програму Параметри Windows.
- Йти до система > Сповіщення.

- Знайдіть програму, для якої ви хочете вимкнути звуки сповіщень у Windows 11, і клацніть її рядок.

- Вимкніть Відтворюйте звук, коли надходить сповіщення варіант.

Готово! Примітка. Деякі програми використовують власні системи сповіщень, які в основному стосуються старих програм win32, не оптимізованих для сучасних версій Windows.
Такі програми не відображаються в налаштуваннях сповіщень у програмі Параметри Windows. Якщо ви не можете знайти потрібну програму, перевірте налаштування всередині програми. Також можливо, що програма не має спеціальної опції для вимкнення дзвінків сповіщень.
Нарешті, ви можете позбутися всіх звуків сповіщень у Windows 11, просто вимкнувши системні звуки для всіх подій або лише для події сповіщень.
Вимкніть звук для події сповіщень у Windows 11
- Відкрийте Налаштування додаток.
- Перейдіть до Персоналізація розділу і натисніть Теми.

- Натисніть кнопку Звуки кнопку.

- У діалоговому вікні «Звук» прокрутіть униз до Повідомлення подія.

- Виберіть (Немає) для події, щоб вимкнути звуки сповіщень.

- Натисніть добре щоб зберегти зміни.
Готово!
Порада: Ви також можете вимкнути всі звуки Windows одночасно, вибравши Немає звуків зі спадного меню для поточної звукової схеми. Дивіться наступний знімок екрана.
Примітка. Якщо програма використовує спеціальні звуки сповіщень або їх реалізовано якимось нестандартним способом, вимкнення звуків Windows не вимкнуть звук.
Нарешті, ви можете просто змінити рівень звуку для сповіщень Windows 11 на нуль за допомогою мікшера гучності.
Як вимкнути звуки сповіщень у Windows 11
- Натисніть значок звуку на панелі завдань, щоб відкрити мікшер.
- У спливаючому меню, що відкриється, знайдіть повзунок для сповіщень. Це виглядає наступним чином.

- Перемістіть його в крайнє ліве положення, щоб вимкнути звуки сповіщень.
Ось і все. Тепер ви знаєте, як відключити звуки сповіщень у Windows 11.