Додайте більше деталей до підказки швидкого доступу в Windows 10
Ярлики файлів були в Windows з Windows 95. Ярлик — це посилання на інший файл або папку у файловій системі вашого жорсткого диска або на якийсь системний об’єкт. Об’єкт, на який вони посилаються, називається цільовим. Файли ярликів мають розширення .LNK, але воно завжди приховано. Сьогодні ми побачимо, як зробити так, щоб підказка (підказка) ярлика показувала більше деталей.
Реклама
Файли ярликів можна розмістити де завгодно – на робочому столі, закріпити на панелі завдань або швидкого запуску, якщо ви його ввімкнули. Найбільша кількість ярликів знаходиться в меню «Пуск». Там ярлики зберігаються в двох папках меню «Пуск», одна в %AppData%\Microsoft\Windows\Start Menu\Programs, який зберігає унікальні ярлики для кожного облікового запису користувача, а іншого в %ProgramData%\Microsoft\Windows\Start Меню\Програми.
Коли ви вказуєте на ярлик, ви отримуєте підказку (також відому як підказка), що показує властивість коментаря. Не вказано, підказка міститиме цільове розташування.

Коментар та інші пов’язані властивості зазвичай зберігаються у файловій системі або всередині файлу ярликів (наприклад, файл цільовий командний рядок, гаряча клавіша, тип цілі, піктограма, інформація про те, чи запускати ярлик від імені адміністратора та інша інформація). Це все досить корисна інформація.
Сучасні версії Windows розширили формат файлу швидкого доступу для зберігання додаткової інформації про програми. Деякі властивості, такі як цільове посилання, цільова папка та AppID, є цими додатковими властивостями, які зберігаються оболонкою Explorer і відображається в таких місцях, як панель відомостей Провідника файлів, перегляд папки «вміст» і вкладка «Деталі» в ярлику властивості. Ви можете налаштувати ці властивості, як описано нижче.
Щоб додати більше деталей до підказки ярлика в Windows 10, виконайте наступне.
- Відкрийте Додаток «Редактор реєстру»..
- Перейдіть до наступного ключа реєстру
HKEY_CLASSES_ROOT\.lnk\ShellEx\
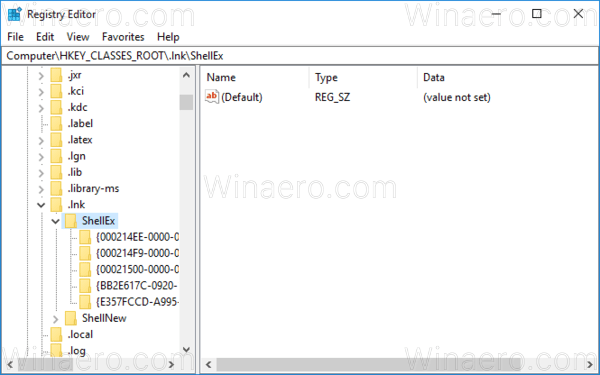
Подивіться, як перейти до ключа реєстру одним клацанням миші. - Видаліть підрозділ {00021500-0000-0000-C000-000000000046} у розділі HKCR\.lnk\ShellEx.
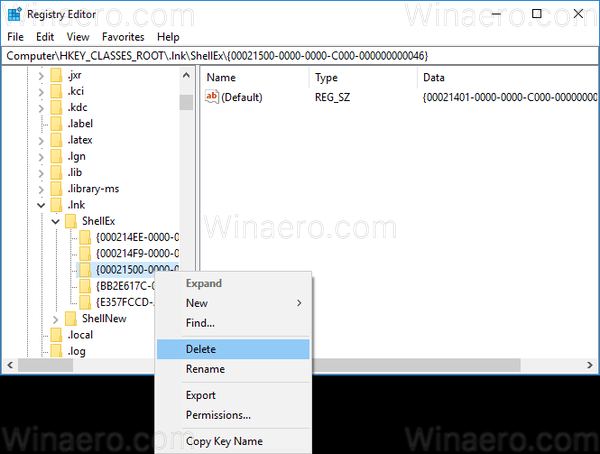
- Потім перейдіть до наступного ключа реєстру:
HKEY_CLASSES_ROOT\lnkfile

- Праворуч створіть рядкове значення "InfoTip". Встановіть для нього таке значення:
prop: система. Коментар; система. Посилання. TargetParsingPath; система. AppUserModel. ID; система. ItemFolderPathDisplay
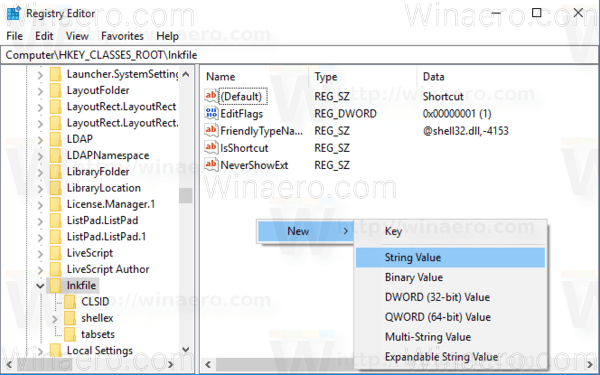
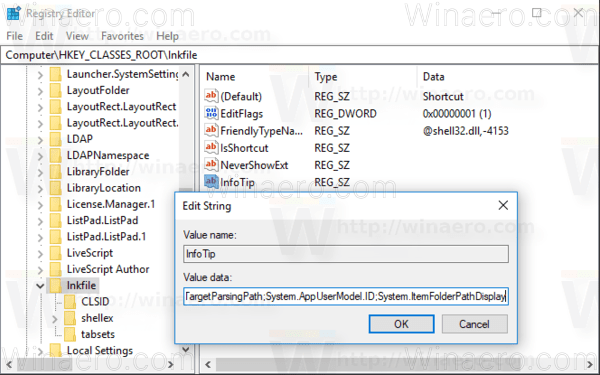
- Щоб зміни, внесені за допомогою налаштування реєстру, вступили в силу, вам потрібно вийти з аккаунта і увійдіть у свій обліковий запис користувача.
Кожне значення prop: вирішує окрему властивість, також відому як метадані, із системи властивостей Windows, яку можна встановити для файлів, папок та інших об’єктів файлової системи. Ви можете отримати повний список значень prop: на наступній сторінці MSDN:
MSDN: Властивості Windows
У нашому випадку ми використовуємо такі властивості:
система. Коментар - коментар, визначений для ярлика.
система. Посилання. TargetParsingPath - ціль ярлика.
система. AppUserModel. ID – властивість AppUserModelID широко використовується панеллю завдань у Windows 7 і новіших системах для зв’язування процесів, файлів і вікон з певною програмою.
система. ItemFolderPathDisplay - шлях до папки ярлика. Це дуже корисно, щоб побачити папку, що містить ваш ярлик, щоб дізнатися, чи знаходиться він у якійсь папці всіх користувачів або в особистій папці для кожного користувача.
Спливаюча підказка буде виглядати так:
Інший приклад зі значенням "comment":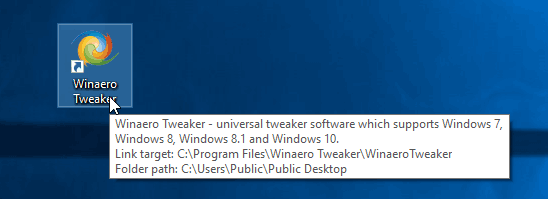
Щоб заощадити свій час, ви можете завантажити наступні готові до використання файли реєстру.
Завантажте файли реєстру
Налаштування скасування включено.
Порада. Щоб налаштувати значення підказки для всіх файлів, виконайте те саме редагування під
HKEY_CLASSES_ROOT\AllFilesystemObjects
Дивіться наступний знімок екрана:
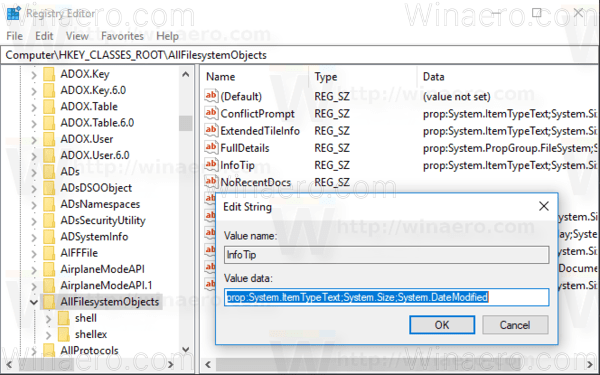
Те ж саме можна зробити в Windows 7 і Windows 8.1.


