Як переглянути імена та значення змінних середовища в Windows 10
Змінні середовища в операційній системі — це значення, які містять інформацію про системне середовище та користувача, який увійшов у систему. Вони існували в ОС і до Windows, наприклад MS-DOS. Програми або служби можуть використовувати інформацію, визначену змінними середовища, щоб визначити різні речі про ОС, наприклад, до визначити кількість процесів, ім'я користувача, що ввійшов у систему, шлях до папки до профілю поточного користувача або тимчасові файли каталог. У цій статті ми побачимо, як переглянути змінні середовища, визначені в Windows 10, та їх значення для поточного користувача та системних змінних.
Реклама
У Windows 10 є кілька типів змінних середовища: змінні користувача, системні змінні, змінні процесу та нестабільні змінні. Змінні середовища користувача доступні для всіх програм, які працюють у поточному контексті користувача, системні змінні середовища застосовуються до всіх користувачів і процесів на ПК; Змінні процесу застосовні лише до певного процесу, а нестійкі змінні – це ті, які існують лише для поточного сеансу входу. Найцікавішими з них є змінні користувача, системи та процесу, оскільки ми можемо їх модифікувати.
Як переглянути змінні середовища користувача та системи та їх значення
Найпростіший спосіб переглянути поточні змінні користувача - це використовувати властивості системи.
- Відкрийте панель керування.
- Перейдіть до наступного аплету:
Панель керування\Система та безпека\Система

- Натисніть посилання «Додаткові параметри системи» ліворуч. У наступному діалоговому вікні ви побачите Змінні середовища... кнопку в нижній частині вкладки Додатково.
 Натисніть його.
Натисніть його. - The Змінні середовища на екрані з'явиться вікно.

У верхній таблиці ви побачите змінні користувача, а нижній список містить загальносистемні змінні.
Тут ви можете переглянути їх назви та значення або навіть створити власні змінні, або змінити значення певної змінної, якщо потрібно.
Існує кілька інших способів побачити змінні середовища.
Ви можете побачити їх у відповідних розділах реєстру.
- Відкрийте редактор реєстру.
- Щоб переглянути змінні користувача, перейдіть до наступного ключа:
HKEY_CURRENT_USER\Середовище
Порада: Як перейти до потрібного розділу реєстру одним клацанням миші.

- Щоб переглянути системні змінні, перейдіть до наступного ключа:
HKEY_LOCAL_MACHINE\SYSTEM\CurrentControlSet\Control\Session Manager\Environment

Крім того, ви можете переглянути змінні середовища за допомогою командного рядка. Відкрийте вікно командного рядка, і введіть таку команду, а потім натисніть Enter:
набір
Команда set виведе всі доступні змінні середовища з їхніми значеннями безпосередньо у вихідні дані консолі, тому ви зможете побачити їх усі одночасно.
Якщо ви хочете побачити значення певної змінної, використовуйте команду echo замість set, як показано нижче:
echo %userprofile%
Команда вище надрукує шлях до профілю вашого облікового запису.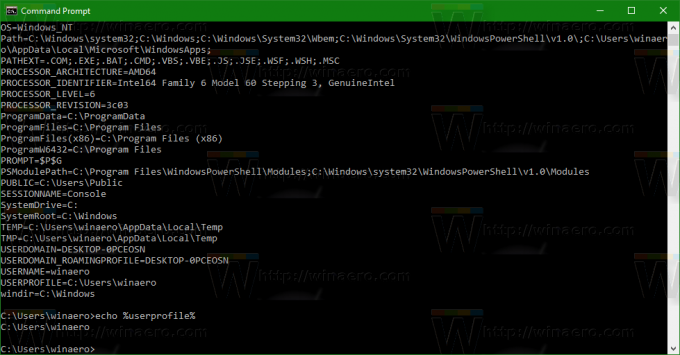
Замінити профіль користувача з потрібною назвою змінної. Наприклад, echo %computername%. Це воно.
Це воно. Тепер ви знаєте всі корисні способи побачити імена та значення змінних, визначених у вашому середовищі Windows.

