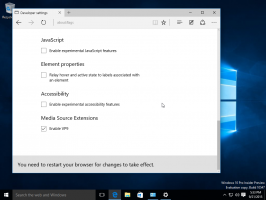Архіви Windows 8.1
Параметри Windows Update дозволяють налаштувати частоту оновлень. Використовуючи ці налаштування, ви можете вказати, чи хочете ви отримувати рекомендовані оновлення чи ні; Ви також можете ввімкнути оновлення для інших продуктів MS, встановлених на вашому ПК.
У Windows 8.1 налаштування Windows Update включені в Сучасну панель керування, яка є зручною для дотику. Він включений у програму Налаштування ПК. Сьогодні я збираюся поділитися способом створення ярлика для відкриття налаштувань Windows Update у Windows 8.1.
Як ви, можливо, знаєте, Windows Vista внесла деякі серйозні зміни в модель безпеки Windows, включаючи контроль облікових записів користувачів. Що робить UAC, так це вводить концепцію програм, які мають найменші привілеї - має бути достатньо дозволів для запуску програм надано їм, а не повні права адміністратора, тому що якщо шкідливе програмне забезпечення або погані програми запускаються від імені адміністратора, вони можуть завдати будь-якої шкоди вашому ОС.
Однак, завдяки UAC, користувальницький досвід дещо псується, а десятиліттями користувачами Windows, які не використовувалися до цієї концепції або тих, хто не пояснив, чому вона була введена, були здивовані, коли вони перейшли з Windows XP. Вони не розуміли, чому їх попросили підтвердити будь-яку дію, яка вносить зміни на системний рівень на їхній ПК. Однією з таких програм, яка показує значну кількість підказок UAC, якщо ви використовуєте Windows з найвищим рівнем налаштування UAC, є File Explorer (раніше відомий як Windows Explorer). Хоча Провідник не показує багато запитів UAC у налаштуваннях UAC за замовчуванням, налаштування UAC за замовчуванням є
не 100% надійний. Це безпечно лише від програм, які мають права адміністратора, щоб робити погані речі.Провідник файлів, раніше відомий як Windows Explorer, є диспетчером файлів за замовчуванням Windows 8.1. Починаючи з Windows 8, це має інтерфейс стрічки, який надає всі можливі команди для швидкого доступу до звичайного керування файлами особливості. Крім того, він пропонує вам панель швидкого доступу, де ви можете введіть будь-яку зі своїх улюблених команд.
Сьогодні ми розглянемо, як ми можемо використовувати інтерфейс стрічки, щоб ефективно керувати вибором елементів у Провіднику файлів.
Windows Defender — це антивірусне програмне забезпечення, яке забезпечує «базовий захист» відповідно до Microsoft і постачається з Windows 8 і Windows 8.1. Оскільки Windows 8, Windows Defender — це та сама програма, що й Microsoft Security Essentials, яка існує як окреме завантаження для Windows 7, Vista та XP.
Хоча Windows Defender забезпечує базовий захист, він значно уповільнює роботу вашого ПК. Я провів тести, коли його було ввімкнено, а потім вимкнено, і зробив висновок, що драйвер фільтра, який він встановлює в системі, помітно уповільнює дисковий ввод-вивод. Кожен раз, коли я завантажую якийсь невеликий файл з Інтернету, мій браузер також зависає. Якщо ви не задоволені Windows Defender і хочете його вимкнути, дотримуйтесь цього простого посібника.
У Windows 8.1 Microsoft реалізувала сучасну панель керування, яка дозволяє зручно керувати планшетом за допомогою сенсорного екрана. Він зручний на дотик і включає багато класичних варіантів. Ці параметри знаходяться в програмі «Параметри ПК».
За допомогою візуальних параметрів можна вимкнути сповіщення та анімацію, вимкнути фон вікна та налаштувати товщину текстового курсору. Windows 8.1 дозволяє створити ярлик для відкриття параметрів Visual одним клацанням миші. Давайте подивимося, як це можна зробити!
Фільтр SmartScreen – це технологія, яка спочатку була розроблена для Internet Explorer для захисту користувачів від шкідливих веб-сайтів і веб-програм. Він був інтегрований з IE8 та IE9 (як наступник фішингового фільтра IE7). Сьогодні він є частиною операційної системи Windows, починаючи з Windows 8 і Windows 8.1. Реалізація ОС існує разом із SmartScreen для IE.
Панель керування — це спеціальна віртуальна папка операційної системи Windows, починаючи з Windows 95, яка надає доступ до більшості налаштувань Windows. Там ви можете змінити зовнішній вигляд свого робочого столу, функціональність обладнання та багато-багато інших речей. Якщо ви новачок у Windows 8.1, вам може бути цікаво дізнатися, як відкрити панель керування. Є багато різних способів, щоб відкрити його, давайте відкриємо їх усі.
Налаштування регіону та мови в Windows 8.1 — це дуже спрощена версія потужного аплету «Мова» класичної панелі керування. Він розташований всередині програми «Налаштування ПК» і дозволяє вам лише змінювати ваше поточне місцезнаходження, регіон, а також додавати або видаляти мову. Однак, на відміну від класичного аплету Language, налаштування Modern є дружніми до дотику, що є їх основною перевагою для користувачів планшетів. У Windows 8.1 ви можете створити ярлик, щоб відкрити ці налаштування безпосередньо одним клацанням миші.
За замовчуванням файловий менеджер Windows 8.1, програма File Explorer (раніше відома як Windows Explorer) не показує розширення файлів для більшості типів файлів. Це загрожує безпеці, оскільки будь-хто може надіслати вам шкідливий файл під назвою "Runme.txt.exe", але Windows приховає файл .exe частина, тому недосвідчений користувач може ненавмисно відкрити файл, подумавши, що це текстовий файл, і шкідливе програмне забезпечення заразить його або її ПК.
У цій статті ми розглянемо, як змінити цю поведінку, щоб розширення файлів завжди відображалися, і, як бонус, ми також розглянемо, як ми можемо змусити File Explorer завжди показувати або завжди приховувати розширення файлів для певного файлу типу.
Використовуючи сучасну панель керування в Windows 8, ви можете змінити дату та час свого ПК. Відповідні налаштування знаходяться в програмі «Параметри ПК», у розділі «Час і мова» -> «Дата і час». Використовуючи ці налаштування, ви можете вмикати або вимкнути синхронізацію часу, змінити часовий пояс і формати дати.
У Windows 8.1 ви також можете створити ярлик, щоб безпосередньо відкрити ці налаштування. Давайте подивимося, як можна створити ярлик, щоб відкрити налаштування дати та часу безпосередньо, одним клацанням миші.