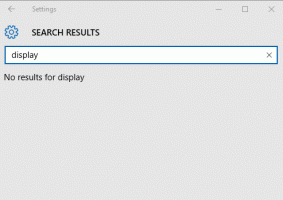Як увімкнути голосовий доступ у Windows 11
Ось способи ввімкнути голосовий доступ у Windows 11. Голосовий доступ – це нова функція, яка дозволяє користувачеві керувати своїм комп’ютером за допомогою голосових команд. Він розширює платформу розпізнавання мовлення новими можливостями.
Реклама
Корпорація Майкрософт представила функцію голосового доступу в збірці 22518. Будучи частиною інструментів доступності, він дозволяє виконувати широкий спектр завдань. Наприклад, ви можете використовувати його для відкриття та перемикання між програмами, перегляду веб-сторінок, читання та створення пошти. Він також може емулювати введення з клавіатури та миші за допомогою голосових команд.
Ще одна хороша річ, що вона може працювати в автономному режимі, без підключення до Інтернету. Voice Access виконує розпізнавання мовлення на пристрої, щоб розпізнати мовлення, і робить це точно. Він реалізується через виконуваний файл C:\Windows\System32\VoiceAccess.exe.
Функція розпізнавання голосу включає інтерактивний посібник, який дасть вам уявлення про те, як ви можете ним користуватися. Закінчивши керівництво, спробуйте вимовити що я можу сказати? Це дасть вам уявлення про те, які команди він підтримує. Ви знайдете повний список голосових команд тут.
Якщо ви хочете спробувати голосовий доступ, його потрібно ввімкнути.
Увімкнути голосовий доступ у Windows 11
Щоб увімкнути голосовий доступ у Windows 11, виконайте наступне.
- Натисніть Виграти + я щоб відкрити Налаштування додаток (або скористайтеся будь-яким інший метод).
- Натисніть на Доступність на лівій панелі, а потім виберіть Мовлення праворуч.

- На наступній сторінці увімкніть Голосовий доступ варіант.

- Якщо ви робите це вперше, натисніть кнопку Завантажити кнопку, щоб отримати та встановити модель мовлення для автономного розпізнавання мовлення.

- Якщо у вас підключено кілька мікрофонів, виберіть один, який використовуватимете для голосового доступу.
Ви закінчили. Функція голосового доступу тепер увімкнена.
Ви можете вимкнути його в будь-який момент пізніше. Просто вимкніть згадану опцію перемикання в Налаштування > Спеціальні можливості > Мовлення.
Варто зазначити, що ви також можете вимкнути голосовий доступ за допомогою панелі інструментів, яка з’являється у верхній частині екрана.
Як вимкнути голосовий доступ за допомогою панелі інструментів голосового доступу
- Натисніть значок шестірні на Панель інструментів голосового доступу у верхній частині екрана.
- Виберіть Вимкніть голосовий доступ з меню.

Готово!
Окрім вимкнення механізму розпізнавання мовлення, ви знайдете ряд інших корисних опцій у згаданому вище меню. Наприклад, ви вибираєте свій мікрофон за замовчуванням, керуєте автоматичними параметрами та переглядаєте заяву про конфіденційність лише одним клацанням миші.
Комбінації клавіш голосового доступу
Окрім керування голосовим доступом у налаштуваннях та використання панелі інструментів, ви можете використовувати кілька комбінацій клавіш.
Альт + Зміна + C - дозволити голосовий доступ для прослуховування ваших команд
Альт + Зміна + Б - заборонити голосовому доступу слухати вас
Нарешті, ви можете автоматично запустити голосовий доступ під час наступного входу на комп’ютер. Відповідна опція доступна в налаштуваннях, але ви також можете використовувати налаштування реєстру, щоб увімкнути або вимкнути цю функцію.
Автоматичний запуск голосового доступу з Windows 11
Щоб автоматично запустити голосовий доступ у Windows 11, виконайте наступне.
- Клацніть правою кнопкою миші Почніть кнопку та виберіть Налаштування з меню.

- Перейдіть до Доступність > Мовлення.
- У розділі Голосовий доступ увімкніть Почніть голосовий доступ після входу на ПК варіант.

- Тепер ви можете закрити програму Налаштування.
Готово! Голосовий доступ тепер почнеться одразу після входу у свій обліковий запис користувача. Ви можете будь-коли зняти прапорець «Почати голосовий доступ після входу на комп’ютер» у будь-який момент пізніше, щоб зупинити голосовий доступ із Windows 11.
Крім того, ви можете ввімкнути або вимкнути автозапуск голосового доступу в реєстрі.
Увімкнути або вимкнути автозапуск голосового доступу за допомогою налаштування реєстру
- Натисніть Виграти + Р і тип
regeditу вікно Виконати, щоб відкрити Редактор реєстру. - Перейдіть до наступної клавіші
HKEY_CURRENT_USER\Software\Microsoft\Windows NT\CurrentVersion\Accessibility. Ви можете скопіювати та вставити цей шлях в адресний рядок regedit. - Праворуч від Доступність ключ, створіть нове значення рядка (REG_SZ) з іменем Конфігурація.
- Встановіть його значення для даних голосовий доступ щоб увімкнути автозапуск голосового доступу в Windows 11.

- Щоб вимкнути автоматичний запуск голосового доступу, видаліть Конфігурація значення або встановити порожнє значення.
Ви закінчили.
Щоб заощадити свій час, ви можете використовувати наступні файли REG.
Готові до використання файли REG
Завантажити цей ZIP-архів з двома файлами *.REG і розпакуйте їх у будь-яку папку на ваш вибір. Використовуйте їх наступним чином.
- Відкрийте
Увімкнути голосовий доступ до автозапуску.regфайл, щоб запустити його з Windows 11. - Двічі клацніть на
Вимкнути голосовий доступ до автозапуску.регфайл, щоб зупинити його завантаження з вашою ОС.
Це воно.