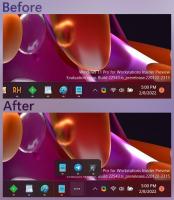Як змінити екран Вимкнути час очікування в Windows 11
Ось як змінити час очікування вимкнення екрана в Windows 11. Windows 11 вимикає екран, якщо ваш комп’ютер простоює певний час. 30 хвилин — параметр за замовчуванням.
Реклама
Ви можете налаштувати цю опцію та зменшити час очікування вимкнення екрана, щоб зберегти енергію або збільшити її, якщо потрібно. Останнє корисно, коли потрібно стежити за тим, що відбувається в конкретному додатку.
Змініть час очікування вимкнення екрана в Windows 11
Ви можете зменшити або збільшити час вимкнення екрана в Windows 11 за допомогою програми «Налаштування», панелі керування та терміналу Windows. Давайте розглянемо всі ці методи.
Змініть час очікування вимкнення екрана в Windows 11 за допомогою програми Налаштування
- Клацніть правою кнопкою миші Почніть кнопку або натисніть Виграти + X. Виберіть Параметри живлення з меню.

- Як варіант, відкрийте Параметри Windows додаток і перейдіть до Система > Живлення.
- Натисніть Екран і режим сну.
- Виберіть новий тайм-аут із Після підключення вимкніть екран випадаючий список.

- Повторіть те ж саме для Після живлення від акумулятора вимкніть екран варіант. Пропустіть цей крок, якщо ви використовуєте настільний комп’ютер.
- Закрийте програму Налаштування.
Ви закінчили. Тепер давайте подивимося, як те ж саме можна зробити, використовуючи класику Панель управління додаток. Він досі містить усі необхідні параметри для наших завдань.
Використання панелі керування
- Натисніть Виграти + Р і введіть
контролькоманда. - Змініть режим перегляду на піктограми (великі чи малі), а потім відкрийте Параметри живлення аплет.

- Натисніть кнопку Виберіть, коли вимкнути дисплей параметр у лівій частині вікна.

- Або натисніть кнопку Змінити налаштування плану посилання поруч із вашим поточним планом живлення. Дивіться примітку нижче.
- Виберіть новий тайм-аут із Вимкнути відображення випадаючий список.

- Натисніть кнопку Зберегти зміни кнопку.
- При необхідності повторіть попередні кроки для інших планів.
- Закрийте панель керування.
Ви закінчили.
Примітка: ви можете призначити різні тайм-аути для різних планів, наприклад, 2 хвилини для енергозбереження та 1 година для максимальної продуктивності.
Змініть час очікування вимкнення екрана в Windows 11 за допомогою терміналу Windows
Нарешті, ось як змінити період часу вимкнення екрана в Windows 11 за допомогою простої команди Термінал Windows. Незважаючи на те, що цей розділ може виглядати лякаючим для нових користувачів, це один із найшвидших способів налаштувати значення вимкнення екрана в Windows 11.
Щоб змінити екран Windows 11, щоб вимкнути тайм-аут терміналу Windows, виконайте наступне.
- Клацніть правою кнопкою миші Почніть кнопку та виберіть Термінал Windows.

- Введіть таку команду, щоб змінити час вимкнення екрана коли на акумуляторі режим:
powercfg -change -monitor-timeout-dc X. Замініть X на бажаний час, зазначений у хвилинах. - Наступна команда робить те саме для підключення:
powercfg -change -monitor-timeout-ac X.
- Натисніть Введіть.
- Закрийте термінал Windows.
Ось зразок команди, яка налаштовує Windows 11 на вимикання дисплея після 10 хвилин бездіяльності після підключення:
powercfg -change -monitor-timeout-dc 10.
Таким чином ви змінюєте час очікування вимкнення екрана в Windows 11.