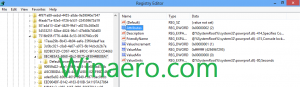Як показати більше шпильок або рекомендацій у меню «Пуск» Windows 11
Ось як відобразити додаткові шпильки або додаткові рекомендації в меню «Пуск» Windows 11. Windows 11 має абсолютно новий макет меню «Пуск», який розділений на два розділи: закріплені програми та рекомендації. Останній відображає нещодавно відкриті файли чи програми та додаткові об’єкти, які, на думку Windows, можуть бути корисними.
Реклама
Багато користувачів вважають Рекомендовано розділ як дратівливий і непотрібний безлад. Щоб показати, що Microsoft прислухається до відгуків користувачів, розробники Windows представили нову опцію, яка дозволяє показувати більше значків у меню «Пуск» у Windows 11.

Примітка. Опція закріплення додаткових програм до меню «Пуск» наразі доступна у версіях Windows 11 для попереднього перегляду. Вам потрібно оновити систему до збірки 22509 або новішої. Щоб перевірити поточну збірку Windows 11, натисніть Виграти + Р і введіть winver команда.
Показати додаткові шпильки в меню «Пуск» у Windows 11
Щоб відобразити більше закріплених програм у меню «Пуск» Windows 11, виконайте такі дії.
- Натисніть Виграти + я щоб відкрити Налаштування додаток. Крім того, клацніть правою кнопкою миші кнопку меню «Пуск» і виберіть Налаштування.
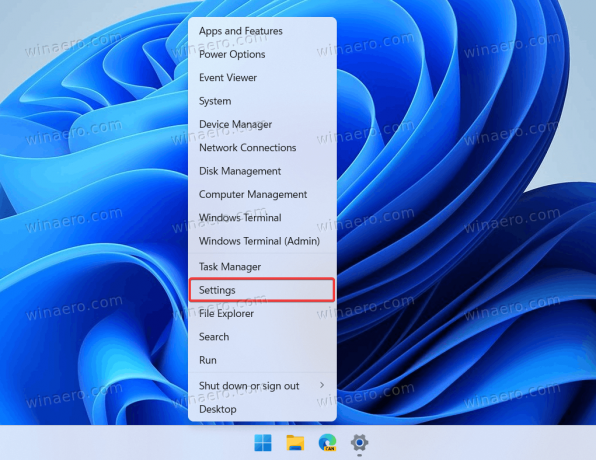
- Перейдіть до Персоналізація розділу і натисніть Почніть.
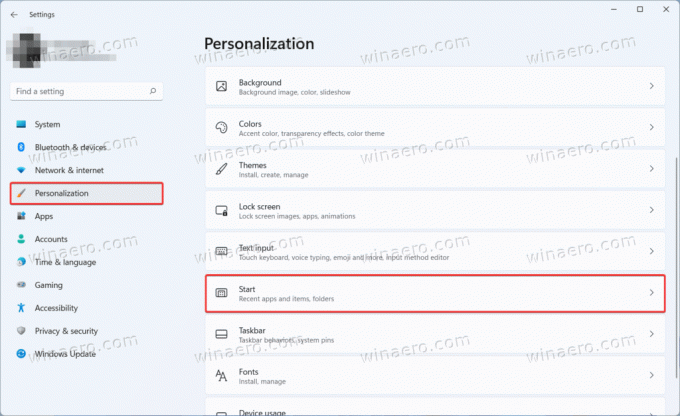
- На Почніть сторінку в Персоналізація розділі ви знайдете три макети для меню «Пуск»: Більше шпильок, За замовчуванням, і Більше рекомендацій. Якщо ви хочете відображати більше піктограм у меню «Пуск», виберіть Більше шпильок.
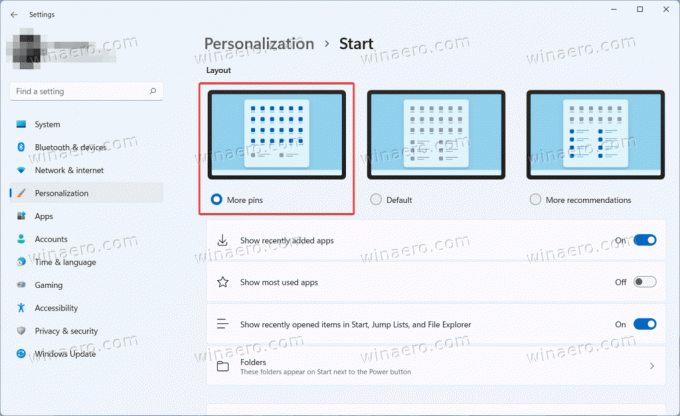
- Закрийте програму Налаштування.
Ви закінчили!
Зауважте, що параметр «Більше шпильок» не видаляє розділ «Рекомендовані» з меню «Пуск». Наразі Microsoft не надає такої можливості. Все-таки можна видалити рекомендовані останні файли та програми з меню «Пуск» у Windows 11. Після цього в розділі «Рекомендовані» не відображатимуться програми чи файли та залишиться порожнім.
Нарешті, ви можете змусити Windows 11 відображати більше програм у меню «Пуск» за допомогою налаштувань у редакторі реєстру. Коротше кажучи, налаштування виконують те ж саме, що і додаток Налаштування, але більш складним способом.
Увімкніть більше закріплених програм у меню «Пуск» у реєстрі
- Натисніть Виграти + Р і введіть
regeditкоманду, щоб відкрити редактор реєстру. - Йти до
HKEY_CURRENT_USER\Software\Microsoft\Windows\CurrentVersion\Explorer\Advanced. Скопіюйте шлях і вставте його в адресний рядок, щоб отримати туди швидше. - Знайдіть і двічі клацніть на Початок_Макет значення в правій частині вікна.
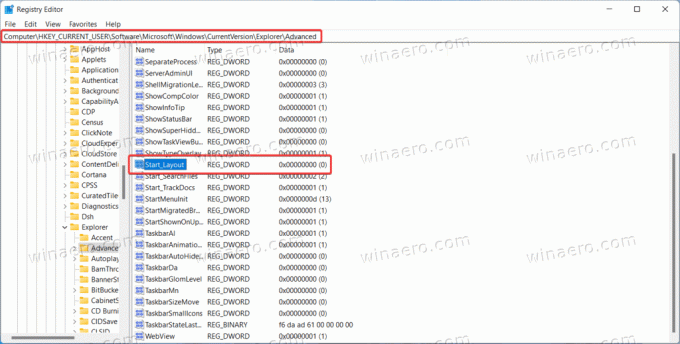
- Змініть дані значення на наступне значення.
- 1 = меню «Пуск», щоб відобразити більше програм.
- 0 = перегляд за замовчуванням.
- 2 = показати більше рекомендацій у меню «Пуск».
- Натисніть Ok, щоб зберегти зміни. Немає необхідності перезавантажувати комп’ютер або Провідник Windows, оскільки система негайно застосовує нові значення.
Готові до використання файли REG
Ось готові до використання файли реєстру, які дозволять вам одним клацанням миші відображати більше програм у меню «Пуск» у Windows 11. Існує також файл скасування для відновлення значень за замовчуванням.
- Завантажте файли в ZIP-архів за цим посиланням.
- Розпакуйте файли в будь-яку папку та за потреби розблокуйте їх.
- Відкрийте
Показати інші програми в меню «Пуск» у Windows 11.regі підтвердити зміни в реєстрі. - Щоб відновити значення за замовчуванням, відкрийте файл
Відновити макет меню «Пуск» за замовчуванням у Windows 11.regфайл. - Якщо ви хочете отримати додаткові рекомендації в меню «Пуск», скористайтеся
Показати більше рекомендацій у меню Пуск.regфайл.
Це воно.