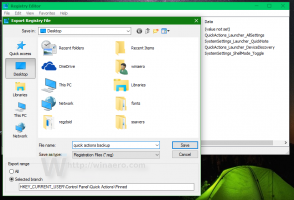Як увімкнути Commander в Google Chrome (швидкі команди)
Ось як ви можете ввімкнути Commander в Google Chrome (швидкі команди)
Google Chrome отримує нову функцію. Під назвою «Commander», він реалізує інтерфейс для введення швидких команд, подібний до того, що є у браузері Vivaldi (і в класичній Opera 12). Ось як увімкнути та використовувати його.
Функція Commander у Chrome дозволяє швидко відкривати спеціальне командне вікно, у якому перелічено ваші нещодавно відвідані сторінки (історія перегляду), записи закладок та вбудовані параметри. Ключовим моментом тут є вікно пошуку, яке дозволяє ввести пошуковий термін і швидко отримати доступ до певної опції, закладки або веб-сайту.
Також варто зазначити, що ця нова функція не замінює нещодавно додану Дії Chrome функціональність, це інша річ. Однак він схожий на Вівальді Швидкі команди. На момент написання цієї статті він доступний лише в Chrome Canary, і прихований за прапором.
Ця публікація покаже вам, як увімкнути Commander у Google Chrome для доступу до його швидких команд.
Увімкніть Commander в Google Chrome
- Відкрийте Google Chrome.
- Введіть або скопіюйте та вставте наступний текст в адресний рядок:
chrome://flags/#commander. - Виберіть Увімкнено для Командир за допомогою спадного меню.
- Перезапустіть браузер.
Ви закінчили. Ви ввімкнули функцію Commander в Google Chrome.
Зауважте, що це експериментальна функція та незавершена робота. Такі функції можуть бути доступні або не доступні до стабільної версії браузера. У якийсь момент Google може вирішити відмовитися від нього, і він може взагалі не вийти. Я успішно ввімкнув Commander у Chrome канарейка версія 91.0.4434.0.
Увімкнувши Commander в Google Chrome, ви можете використовувати його наступним чином.
Як використовувати Commander в Google Chrome
- Відкрийте Google Chrome.
- Натисніть Ctrl + Космос на клавіатурі, щоб відкрити Commander.
- Почніть ввести назву функції, назву сторінки або закладку.
- Це сформує миттєвий результат пошуку, тож ви зможете виконати потрібну дію кількома натисканнями клавіш.
- Натискання Ctrl + Космос ще раз закриє вікно пошуку.
Commander надає миттєвий доступ до всіх команд, доступних у браузері. Ви можете відкрити нову вкладку, вікно, зберегти відкриту сторінку у файл - ви можете знайти будь-яку необхідну вам функцію, ввівши кілька літер з її назви. Крім того, він інтегрований з Документами Google і дозволяє безпосередньо створювати новий документ або електронну таблицю. Деякі з них не мають гарячих клавіш, тому це також зручний спосіб використовувати таку функцію браузера.
Commander — одне з найкращих доповнень браузера. Вочевидь, це буде схвалено багатьма.
Підтримайте нас
Winaero дуже покладається на вашу підтримку. Ви можете допомогти сайту продовжувати пропонувати вам цікавий та корисний вміст і програмне забезпечення, використовуючи ці параметри:
Якщо вам подобається ця стаття, поділіться нею за допомогою кнопок нижче. Це не забере від вас багато, але допоможе нам рости. Дякую за твою підтримку!