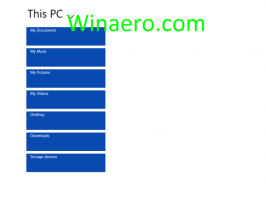Як автоматично вимкнути Windows 10 у запланований час
Ви можете автоматично вимикати Windows 10 у запланований час. Хоча в ОС немає явної опції для визначення бажаного часу вимкнення, ви можете використовувати комбінацію команди завершення роботи та інструмента «Планувальник завдань», щоб виконати завдання.
Реклама
Якщо ви не збираєтеся використовувати свій комп’ютер деякий час, ви можете вимкнути Windows 10. Після завершення роботи закриється все запущене програмне забезпечення, документи, вийдуть всі користувачі, які зараз підписалися, а потім повністю вимкнеться пристрій.
Крім того, ви можете змусити Windows 10 автоматично вимикати комп’ютер у визначений вами час. Перед вимкненням користувачам відображатиметься попередження. Наприклад, ви можете налаштувати його на автоматичне вимикання щодня об 23:00.
Ця публікація покаже вам, як створити спеціальне завдання для автоматичного вимкнення комп’ютера з Windows 10 у певний час. Ваш обліковий запис повинен мати
права адміністратора і захист паролем створити та видалити таке завдання вимкнення комп’ютера.Автоматично вимикайте Windows 10 у запланований час
- Натисніть клавіші Win + R на клавіатурі та введіть
taskschd.mscу вікно Виконати, а потім натисніть Enter.
- Виберіть Бібліотека планувальника завдань на лівій панелі.
- На правій панелі натисніть на Створити завдання під Дії.

- На вкладці Загальні вкажіть потрібну назву для свого завдання, напр. Вимкніть комп’ютер.

- За бажанням, ви можете заповнити поле Опис, напр. «Вимикайте комп’ютер щодня об 23:00».

- Виберіть варіант Запускати незалежно від того, ввійшов користувач чи ні.
- Також перевірте Запускайте з найвищими привілеями коробка.

- Перейдіть на Тригери вкладку та натисніть на Новий... кнопку.

- Виберіть За розкладом в Почніть виконання завдання випадаючий список. Також виберіть Щодня під Налаштування, і вкажіть час початку, напр. «23:00:00 ви хочете для завдання. Натисніть в порядку щоб створити тригер.

- Перейдіть на Дії вкладку та натисніть на Новий... кнопку.

- Виберіть Запустіть програму за акцію. Введіть
shutdown.exeв Програма/сценарій коробка.
- В Додайте аргументи текстове поле додайте наступне:
/s /t 300 /c "Вимкнути через 5 хвилин"./т 300це секунди, тобто 5 хвилин. The/c "повідомлення з’явиться як сповіщення на робочому столі для користувачів, які ввійшли в систему, перш ніж Windows завершить роботу." 
- Нарешті, перейдіть до Умови вкладку та зніміть прапорець Запустіть завдання, лише якщо комп’ютер підключено до мережі змінного струму варіант. Це важливо для ноутбуків, оскільки завдання не запускається за замовчуванням, коли ваш пристрій працює від акумулятора.

- Натисніть в порядку в Створити завдання вікно. Введіть пароль свого облікового запису та натисніть OK.

Ви закінчили! Тепер ваш комп’ютер з Windows 10 автоматично вимикається щодня об 23:00.
Вимкніть автоматичне вимкнення Windows 10 за розкладом
Якщо ви передумали і більше не хочете автоматично вимикати комп’ютер, у вас є два варіанти. Можна просто вимкнути завдання ви створили, або видалити це. Вимкнену задачу можна легко знову ввімкнути пізніше. Використовуйте цю опцію, якщо ви хочете тимчасово зупинити автоматичне вимкнення Windows 10.
Вимкніть або видаліть заплановану задачу вимкнення
- Натисніть клавіші Win + R на клавіатурі та введіть
taskschd.mscу вікно Виконати, а потім натисніть Enter.
- У бібліотеці планувальника завдань знайдіть своє завдання вимкнення.
- Виберіть завдання та натисніть Вимкнути або Видалити на правій панелі під Дії > Вибрані елементи.

- Крім того, ви можете клацнути завдання правою кнопкою миші та вибрати Вимкнути або Видалити з контекстного меню.
Після видалення або вимкнення завдання Windows 10 більше не вимикає ваш пристрій у запланований час.