Вимкніть OneDrive Sync автоматично призупинене сповіщення в Windows 10
Ось як вимкнути сповіщення про автоматичну паузу OneDrive Sync у Windows 10, якщо це дратує. Користувачі Windows повинні бути знайомі з OneDrive. Це попередньо встановлений клієнтський додаток для хмарної синхронізації, який працює за допомогою вашого облікового запису Microsoft для синхронізації ваших файлів між вашими пристроями.
Реклама
OneDrive — це онлайн-рішення для зберігання документів, створене Microsoft, яке постачається як безкоштовна послуга з Windows 10. Ви можете використовувати його для зберігання документів та інших даних онлайн в хмарі. Він також пропонує синхронізацію збережених даних на всіх ваших пристроях.
Коли у вас встановлено та працює OneDrive у Windows 10, він додає a Перейдіть до OneDrive контекстне меню Команда доступна для файлів у певних місцях, включених у ваш профіль користувача, як-от робочий стіл, документи, завантаження тощо. Крім того, OneDrive має функцію «Файли на вимогу», яка може відображати версії заповнювачів онлайн-файлів у вашому локальному каталозі OneDrive, навіть якщо вони не були синхронізовані та завантажені. Нарешті, для файлів, які ви зберігаєте в папці OneDrive, ви можете використовувати функцію історії файлів.
Windows 10 автоматично призупинити синхронізацію OneDrive коли пристрій живиться від батареї або під’єднано до мережі. Ви побачите сповіщення про те, що синхронізацію автоматично призупинено, а також можливість все одно продовжити синхронізацію ваших даних.
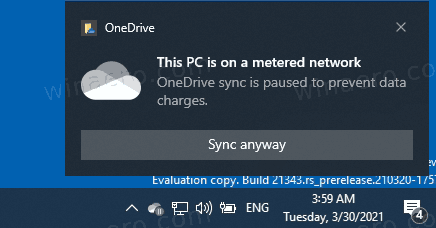
У цій публікації буде показано, як вимкнути сповіщення про автоматичну паузу синхронізації OneDrive у Windows 10.
Вимкніть OneDrive Sync автоматично призупинене сповіщення в Windows 10
- Натисніть кнопку Значок OneDrive в системному треї, щоб відкрити його налаштування.

- Тепер натисніть на Довідка та налаштування у спливаючому меню OneDrive.

- Нарешті, натисніть на Налаштування вхід.
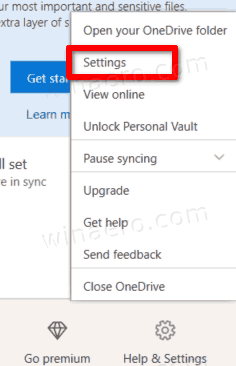
- Зніміть прапорець (вимкніть). Сповіщати мене, коли синхронізацію автоматично призупинено або Коли синхронізація призупиняється автоматично на вкладці Налаштування. За замовчуванням увімкнено (поставлено прапорець).
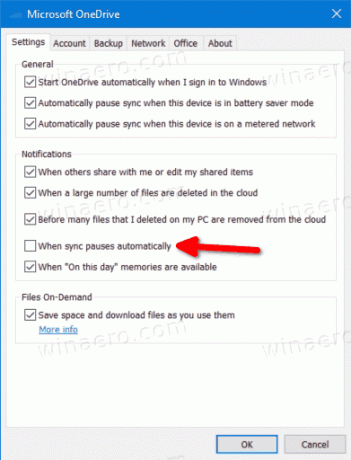
- Натисніть в порядку щоб застосувати зміну.
Ви закінчили.
Крім того, ви можете налаштувати цю опцію в реєстрі. Відповідний параметр доступний у гілці HCKU, оскільки це налаштування для кожного користувача.
Вимкнути сповіщення, коли синхронізація автоматично призупиняється для OneDrive в реєстрі
- Відкрийте Додаток «Редактор реєстру»..
- Перейдіть до наступного ключа реєстру.
HKEY_CURRENT_USER\Software\Microsoft\OneDrive.
Подивіться, як перейти до ключа реєстру одним клацанням миші. - Праворуч змініть або створіть нове 32-розрядне значення DWORD
UserSettingAutoPauseNotificationEnabled.
Примітка: навіть якщо ви під керуванням 64-розрядної Windows ви все одно повинні створити 32-розрядне значення DWORD. - Встановіть для нього значення 0, щоб вимкнути сповіщення.
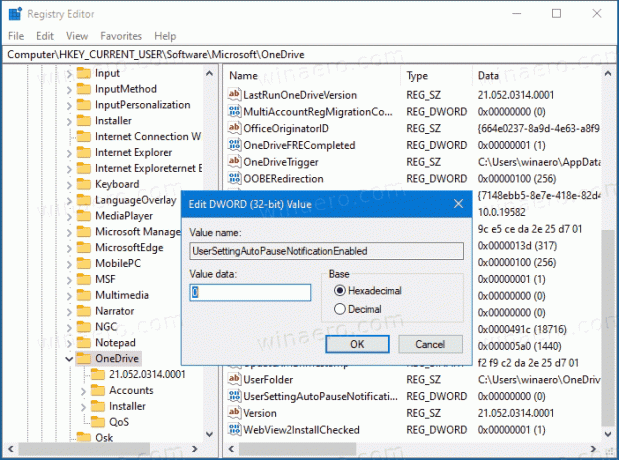
- Дані значення 1 залишать сповіщення ввімкненим.
Ви закінчили.
Щоб заощадити свій час, ви можете завантажити наступні готові до використання файли реєстру.
Завантажте файли реєстру
ZIP-архів містить такі файли.
- Вимкнути сповіщення, коли синхронізація OneDrive автоматично призупинена.reg - використовуйте цей файл, щоб вимкнути сповіщення про автоматичну паузу OneDrive.
- Увімкнути сповіщення, коли синхронізація OneDrive автоматично призупинена.reg - використовуйте цей файл для відновлення налаштувань за замовчуванням.
Розпакуйте завантажений архів у будь-яку вподобану папку та двічі клацніть файл, щоб застосувати зміни.


