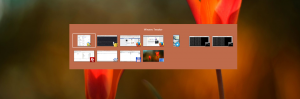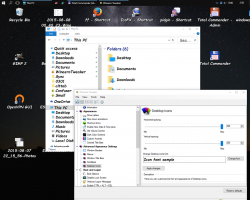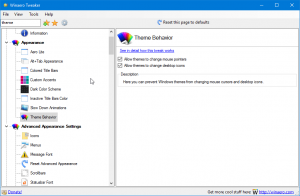Увімкніть автозавершення в Провіднику файлів у Windows 10
Вбудований інструмент керування файлами, File Explorer, має корисну функцію автозаповнення. Якщо ввімкнено, він автоматично додає запропонований текст до літер, які ви вводите у діалоговому вікні «Виконати», в адресному рядку та в діалогових вікнах «Відкриття та збереження» програм. Це дозволяє прискорити роботу і заощадити час. Автозавершення можна ввімкнути в Провіднику файлів за допомогою простого налаштування реєстру в усіх сучасних операційних системах, включаючи Windows 10, Windows 8 і Windows 7.
Реклама
Коли автозавершення ввімкнено, Провідник файлів намагається вгадати, що ви збираєтеся ввести. Він аналізує історію введення та вміст відкритого каталогу, коли завантажується діалогове вікно Зберегти або Відкрити. Функція автозаповнення не ввімкнена за замовчуванням, але ви можете ввімкнути її за допомогою простого налаштування реєстру.
Увімкніть автозавершення в Провіднику файлів у Windows 10
Вам потрібно буде створити новий розділ реєстру та одне рядкове значення. Ось що вам потрібно зробити.
- відчинено Редактор реєстру.
- Перейдіть до наступного ключа реєстру:
HKEY_CURRENT_USER\Software\Microsoft\Windows\CurrentVersion\Explorer
Порада: Як перейти до потрібного розділу реєстру одним клацанням миші.

- Тут створіть новий підрозділ під назвою Автозаповнення.



- Під ключем автозаповнення створіть нове значення рядка з іменем Додати завершення. Встановіть його значення на "так", щоб активувати функцію.



- Вийти з аккаунта зі свого облікового запису та увійдіть назад.
Це активує функцію автозаповнення.
Крім того, ви можете увімкнути функцію автозавершення з параметрів Internet Explorer. Незрозуміло, чому Microsoft помістила його туди, але в класичному аплеті Internet Properties є опція File Explorer. Давайте подивимося, як його можна включити.
Автозавершення в параметрах Internet Explorer
-
Відкрийте класичний додаток Панель керування.

- Перейдіть до Панель керування\Мережа та Інтернет\Властивості браузера.

- На екрані відкриється діалогове вікно Властивості Інтернету.
 Там перейдіть на вкладку «Додатково».
Там перейдіть на вкладку «Додатково».
- Прокрутіть униз до параметра Увімкніть вбудоване автозаповнення в Провіднику файлів і діалогове вікно запуску.

Увімкніть його.
Тепер ви можете перевірити функцію автозаповнення в дії.
Автозавершення в діалоговому вікні «Виконати».
Введіть одну з попередніх команд, які ви ввели в поле «Виконати». Він не тільки відображатиметься в розкривному списку, але його текст буде додано до поля «Виконати». Вам більше не потрібно вводити всю команду:
Як ви можете бачити на знімку екрана вище, я можу ввести лише одну літеру «n», щоб запустити Блокнот.
Автозавершення в адресному рядку Провідника файлів
Введіть певне місце в адресному рядку, і File Explorer завершить шлях за вас. Це дуже корисно, особливо коли вам потрібно ввести довгий шлях.
Автозавершення в діалогових вікнах «Відкрити» та «Зберегти».
Усі встановлені програми отримають вигоду від налаштувань, які ви застосували. У кожному діалоговому вікні «Відкрити та зберегти» ви зможете ввести кілька літер документа, щоб заповнити його назву в полі введення. Дивіться наступний знімок екрана:
Щоб заощадити ваш час, я підготував готові до використання файли реєстру. Отримайте їх тут:
Завантажте файли реєстру
Не забудьте вийти та знову ввійти, щоб застосувати зміни.
Порада: якщо ця функція не працює для вас, переконайтеся, що історію Провідника файлів не вимкнено. Дивіться цю статтю: Fix Run не зберігає історію команд у Windows 10.
Це воно.