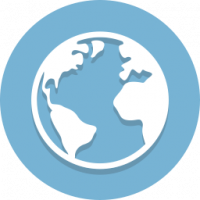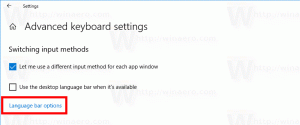Як правильно перезапустити оболонку Провідника в Windows
Windows надає кілька секретних способів вийти з оболонки Explorer. Вони можуть бути корисними, коли ви вносите зміни в реєстр, які впливають на Explorer, або для розробників оболонки під час тестування розширень оболонки. Якщо ви їх не знали, сьогодні я збираюся поділитися ними з вами.
Чому ви можете перезапустити Explorer
Існує кілька причин, коли ви можете вийти з оболонки Explorer і запустити її знову, наприклад:
- Ви намагаєтеся видалити деяке програмне забезпечення з розширеннями оболонки, напр. WinRAR. Якщо ви залишите Explorer, усі розширення оболонки будуть вивантажені з оболонки та будуть чисто видалені засобом видалення. Усі файли, заблоковані для використання процесом Explorer.exe, буде звільнено.
- Якщо ви застосували певну настройку, яка вимагає від вас вийти та знову ввійти, у більшості випадків достатньо лише перезапустити оболонку.
Давайте подивимося, як це можна зробити.
Спосіб 1. Використовуйте секретний пункт контекстного меню «Вийти з провідника» на панелі завдань або меню «Пуск».
У Windows 8 натисніть і утримуйте Ctrl+Shift клавіші на клавіатурі та клацніть правою кнопкою миші на порожній області панелі завдань. Віола, ви щойно отримали доступ до прихованого пункту контекстного меню: «Вийти з провідника».
Windows 10 має подібну опцію «Вийти з провідника» для панелі завдань.
Крім того, він має ту саму команду «Вийти з провідника» в контекстному меню меню «Пуск», як і в Windows 7:
- Відкрийте меню «Пуск» у Windows 10.
- натисніть і утримуйте Ctrl + Shift клавіші та клацніть правою кнопкою миші меню «Пуск».
- Додатковий пункт з'явиться в контекстному меню, звідти ви можете правильно вийти з оболонки Explorer:
У Windows 7 і Vista ви можете, утримуючи Ctrl+Shift, клацнути правою кнопкою миші на порожній області меню «Пуск», щоб отримати доступ до «Вийти з провідника».
Щоб знову запустити Explorer, натисніть Ctrl+Shift+Esc щоб запустити диспетчер завдань, і скористайтеся Файл -> Нове завдання пункт меню в диспетчері завдань. Тип Explorer в «Створити нове завдання» діалоговому вікні та натисніть Enter.
Спосіб 2. Використовуйте секретний метод, щоб вийти з Провідника через класичне діалогове вікно завершення роботи
Виберіть будь-що на робочому столі, напр. будь-який ярлик, а потім натисніть Alt+F4. "Завершіть роботу Windows" з'явиться діалогове вікно.
натисніть і утримуйте Ctrl+Alt+Shift клавіші на клавіатурі та натисніть кнопку «Скасувати»:
Це також вийде з оболонки Windows. Щоб знову запустити Провідник, натисніть Ctrl+Shift+Esc, щоб запустити диспетчер завдань, і використовуйте Файл -> Нове завдання пункт меню в диспетчері завдань. Тип Explorer в «Створити нове завдання» діалоговому вікні та натисніть Enter.
Примітка. Цей метод також працює у всіх попередніх версіях Windows, аж до Windows 95, коли була представлена NewShell.
Спосіб 3. Використовуйте диспетчер завдань Windows 8, Люк
Відкрийте диспетчер завдань Windows 8 за допомогою Ctrl+Shift+Esc ключі. Зауважте, що якщо ви відновили старий добрий класичний диспетчер завдань, використовуючи одну з наших попередніх порад, ви не зможете використовувати цей метод.
Знайдіть програму «Провідник Windows» на вкладці «Процеси». Виберіть його. Кнопка «Завершити завдання» у нижньому правому куті перетвориться на «Перезапустити». Або клацніть правою кнопкою миші «Провідник Windows» і виберіть «Перезавантажити».
Спосіб 4: Вбити їх усіх
У Windows є інструмент командного рядка «taskkill», який дозволяє вбивати процеси. Щоб знищити Explorer, командний рядок має бути таким:
taskkill /IM explorer.exe /F
IM тут означає Назва зображення, і Ф виступає за сила. Щоб знову запустити Провідник, натисніть Ctrl+Shift+Esc, щоб запустити «Диспетчер завдань, відкрийте меню Файл -> Нове завдання. Введіть «Провідник» у діалоговому вікні «Створення нового завдання» та натисніть Enter.
Порада. Ви можете об’єднати команди Taskkill і Explorer.exe в одному рядку, щоб перезапустити оболонку Windows. Використовуйте таку команду в пакетному файлі або у командному вікні:
taskkill /IM explorer.exe /F & explorer.exe
Це найгірший метод із усіх, оскільки він примусово завершує роботу Explorer. Кожен раз, коли ви використовуєте taskkill, Explorer не зберігатиме свої налаштування, напр. розташування піктограм на робочому столі. Уникайте його використання та використовуйте три початкові методи, згадані вище.
Усі чотири методи ви можете побачити у наступному відео: