Відкрийте будь-яку програму від імені адміністратора без запиту UAC
Часто вам потрібно запускати програми з підвищеною версією в Windows Vista, Windows 7 або Windows 8. Програми, які вимагають прав адміністратора, показують підказку UAC. Додаток «Редактор реєстру» є хорошим прикладом такої програми. Якщо програма, яку ви часто використовуєте, вимагає запиту UAC щоразу, коли ви її запускаєте, це може трохи дратувати. У цій статті ми побачимо, як створити ярлик для запуску додатків з підвищеним рівнем доступу без підказки UAC в Windows Vista, Windows 7 або Windows 8.
Реклама
Щоб обійти підказку UAC і запустити програму з підвищеними правами, вам потрібно створити спеціальне завдання в планувальнику завдань Windows, яке дозволяє виконувати програми з правами адміністратора. Планувальник завдань має графічну версію MMC (taskschd.msc), яку ми будемо використовувати.
У підручнику нижче я покажу, як змусити Regedit запускати підвищений рівень без підказки UAC. Ви можете повторити кроки для будь-якої програми, яку хочете запустити з підвищеним рівнем доступу.
Створіть ярлик для запуску програм із підвищеним рівнем доступу без підказки UAC в Windows Vista, Windows 7 та Windows 8.
- Відкрийте панель керування.
- Перейдіть до Панель керування\Система та безпека\Адміністрування.

- Натисніть ярлик Планувальник завдань:

- Зліва натисніть на пункт Бібліотека планувальника завдань:

- Праворуч натисніть на посилання Створити завдання:
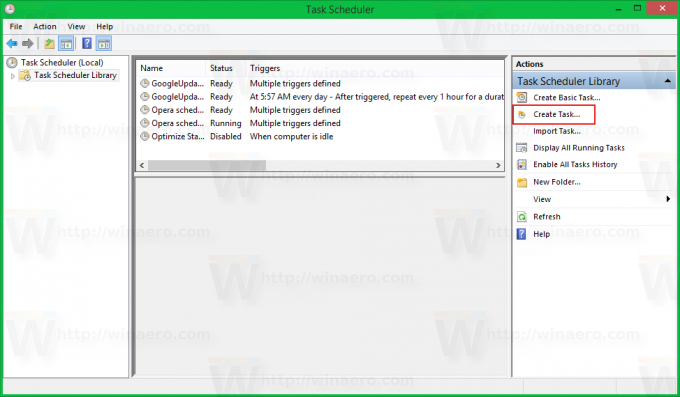
- Відкриється нове вікно «Створити завдання». На вкладці Загальні вкажіть назву завдання. Виберіть чітку назву, як-от «Назва програми – підвищена». У моєму випадку я буду використовувати "Regedit (підвищений)".
Ви також можете заповнити опис, якщо хочете.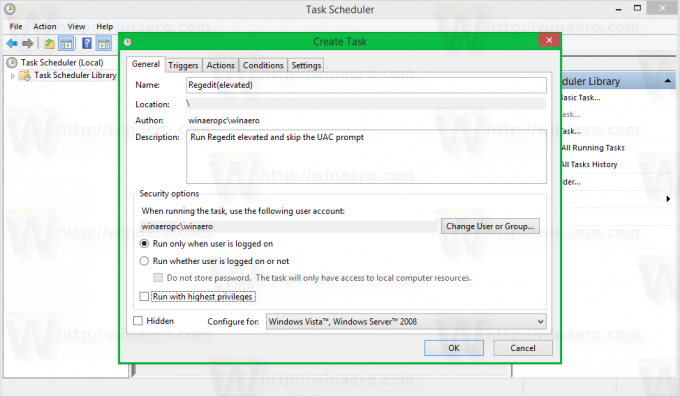
- Тепер поставте прапорець «Виконувати з найвищими привілеями»:
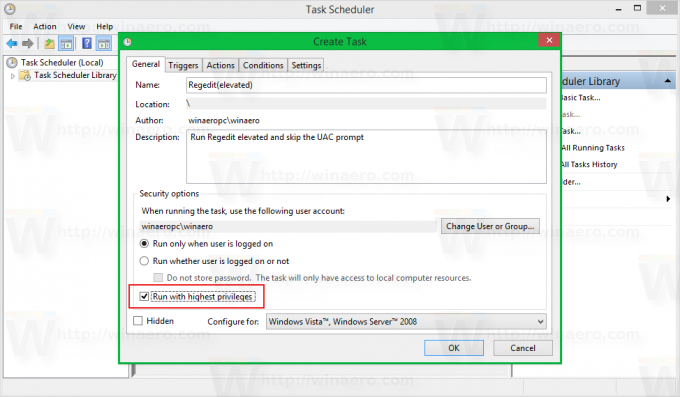
- Тепер перейдіть на вкладку «Дії». Там натисніть кнопку «Новий...»:

- Відкриється вікно «Нова дія». Там ви можете вказати шлях до виконуваного файлу програми, яку ви намагаєтеся запустити з підвищеними правами, без запиту UAC. У моєму випадку я ввійду
c:\windows\regedit.exe
Дивіться наступний знімок екрана:
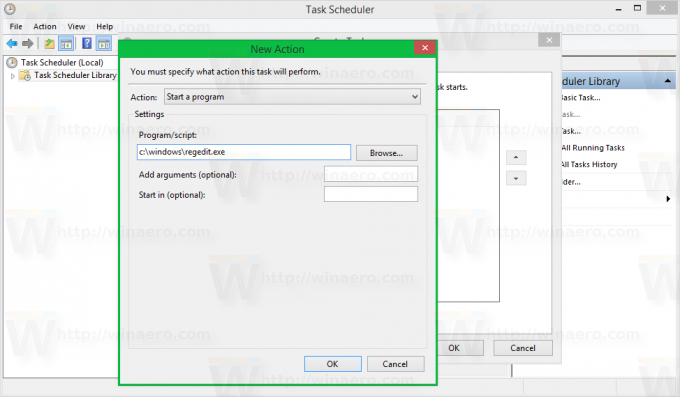
Примітка: за замовчуванням програми, запущені з завдань, подібних щойно створеним, запускаються без фокусування. Його вікно може відображатися у фоновому режимі.
Якщо вас не влаштовує ця проблема, додайте дію для завдання так:
- У "Програма/Сценарій" введіть наступне:C:\windows\system32\cmd.exe
У «Додати агрументи» введіть наступне:
/c запустити "" аргументи програми program.exe, якщо потрібно
У моєму прикладі з Regedit це буде виглядати наступним чином:
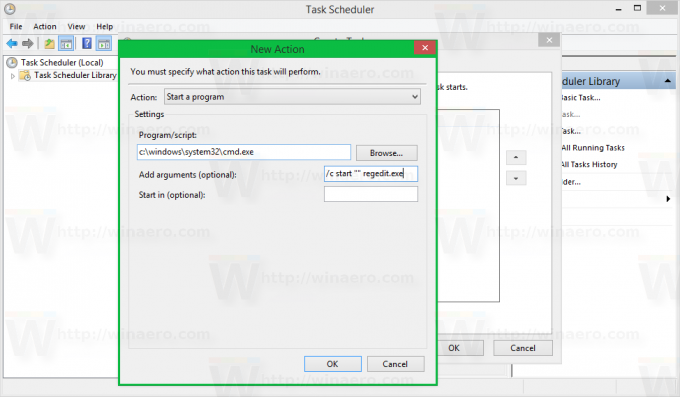
- Натисніть OK у діалоговому вікні Нова дія, щоб закрити його.
- Перейдіть на вкладку Умови: зніміть ці параметри
- Зупиніть, якщо комп'ютер переходить на живлення від акумулятора
- Запустіть завдання, лише якщо комп’ютер підключено до мережі змінного струму
Дивіться наступний знімок екрана: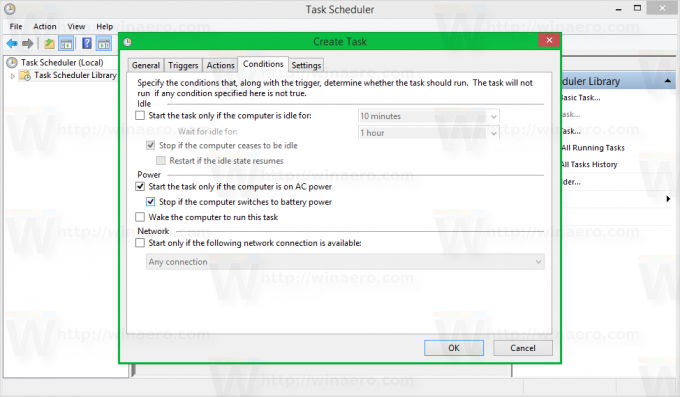
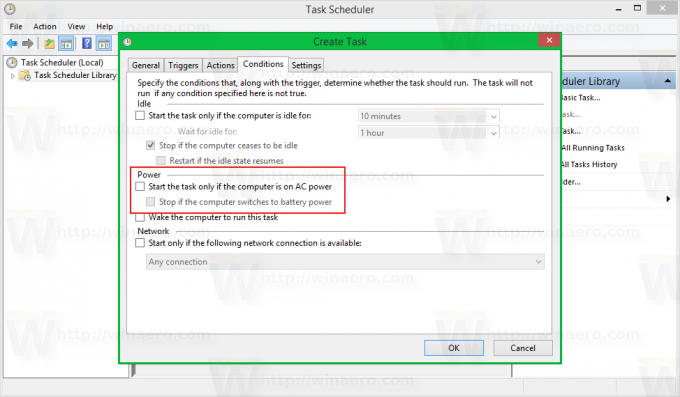
- Тепер натисніть кнопку OK, щоб закрити вікно створення завдання. Це гарна ідея зараз перевірити своє завдання. Клацніть правою кнопкою миші та виберіть Виконати з контекстного меню. Він повинен відкрити вказаний вами додаток:
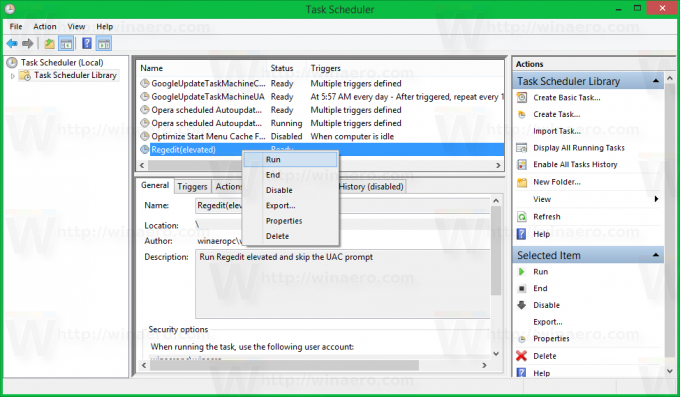

- Тепер створіть новий ярлик для запуску програми з робочого столу.
Клацніть правою кнопкою миші пусте місце на робочому столі та виберіть Створити -> ярлик:
- У полі "Введіть розташування елемента" введіть наступне:
schtasks /run /tn "ім'я вашого завдання"
У моєму випадку це має бути така команда:
schtasks /run /tn "Regedit (підвищений)"

- Назвіть свій ярлик як хочете:
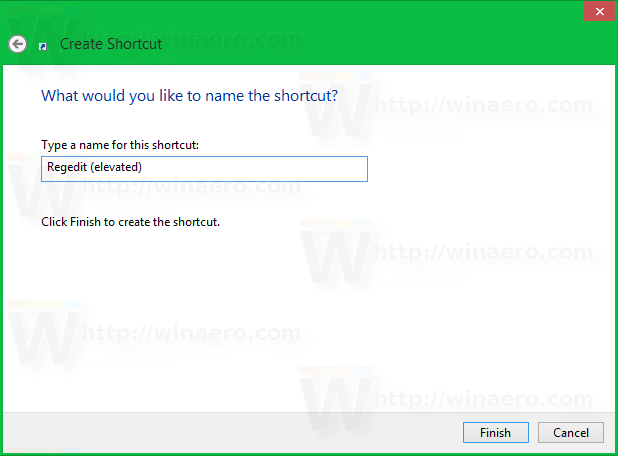
- Нарешті, встановіть відповідну піктограму для створеного вами ярлика, і все готово:
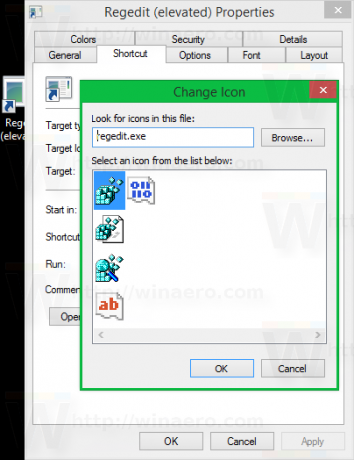
Це воно. Як бачите, створення ярликів із підвищеними можливостями вимагає занадто багато дій і значної кількості часу.
Щоб заощадити свій час, ви можете використовувати Winaero Tweaker. Функція під назвою «Поднесений ярлик» виконує все згадане вище та допомагає швидко створювати підвищені ярлики.
- Завантажте та розпакуйте Winaero Tweaker додаток.
- Перейдіть до Інструменти \ Ярлик з підвищеним доступом:

- Створіть ярлик, використовуючи його дружній інтерфейс користувача, і все готово!

