Як відключити стрічку в Провіднику Windows 10
У Windows 8 Microsoft представила стрічку в Провіднику Windows, щоб численні команди Провідника могли бути більш помітними, коли вони вам потрібні. Windows 10 успадкувала функцію стрічки Провідника файлів. Є багато користувачів, які не люблять стрічку і вважають за краще використовувати класичну панель інструментів Windows 7 Explorer. Хоча в Windows 10 можна повернути панель команд і рядок меню неофіційними методами, у налаштуваннях Провідника файлів немає підтримуваної опції. У цій статті ми побачимо, як відключити стрічку в Windows 10 і повернути стару панель меню.
Оновлення: Завжди використовуйте останню версію програми. Починаючи з версії 3.0 програма попередить вас, якщо ви здійснили оновлення з попередньої версії Windows. У цьому банку ви не повинні використовувати функцію «Відновити стрічку». Натомість ви повинні знову вимкнути стрічку. Вам буде запропоновано це зробити. 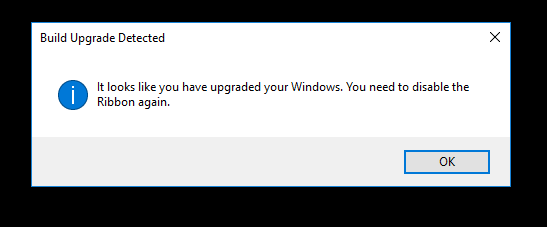
Моя безкоштовна програма, Ribbon Disabler, дозволяє вмикати та вимикати інтерфейс стрічки у Провіднику файлів лише одним клацанням миші. Це найкращий спосіб позбутися стрічки в Windows 10. Ось так:
- Завантажити Відключення стрічки: Натисніть тут, щоб завантажити.
- Розпакуйте ZIP-архів. Там ви знайдете дві версії програми. Якщо у вас 64-розрядна Windows 10, використовуйте програму з папки x64, інакше використовуйте програму з папки x86. Якщо ви не знаєте, яку версію Windows ви використовуєте (x86 або x64), клацніть правою кнопкою миші «Цей комп’ютер» і клацніть «Властивості», щоб показати, яка ваша Windows 32-розрядна чи 64-розрядна.
- Запустіть «Ribbon Disabler2.exe» і натисніть кнопку «Вимкнути стрічковий провідник». Підтвердьте запит UAC.
Коли він попросить вас вийти, натисніть «так». - Увійдіть знову в Windows і вуаля – стрічка зникне:
Ви закінчили. Щоб відновити стрічку, ще раз запустіть Ribbon Disabler і натисніть Увімкнути провідник стрічки.
Вийдіть, коли з’явиться відповідний запит, і знову ввійдіть. Стрічка буде ввімкнена.


