Як встановити розкладку клавіатури за замовчуванням у Windows 10
Останні збірки Windows 10 мають нову сторінку «Регіон і мова» у програмі «Налаштування». Він повністю замінює класичний аплет «Мова» панелі керування, який видаляється, починаючи з Windows 10 Build 17063. Нова сторінка дозволяє користувачам змінювати мову відображення, перетворення тексту в мовлення, розпізнавання мовлення та параметри рукописного введення. Ось як встановити розкладку клавіатури за замовчуванням у Windows 10, оскільки інтерфейс користувача для неї змінився.
Реклама
Якщо ви оновили до останньої версії Windows 10 (складання 17063 і вище), нові параметри мови можуть здатися вам дивними. На відміну від попередніх випусків, він не містить інтерфейсу налаштувань мови на панелі керування. Тепер вам потрібно використовувати параметри, щоб налаштувати параметри мови в Windows 10.
Для користувачів, яким потрібно використовувати більше однієї мови введення, потрібно додати іншу розкладку клавіатури або метод введення для введення потрібною мовою. Мова розкладки клавіатури визначає набір символів, доступних для цієї мови. Якщо у вас додано більше однієї розкладки клавіатури, ви можете встановити одну за замовчуванням.
На момент написання цього випуску Windows 10 Build 17083 є останньою версією ОС. Він поставляється з низкою нових сторінок у налаштуваннях, які дозволяють користувачеві встановити розкладку клавіатури за замовчуванням. Ось як це можна зробити.
Щоб змінити гарячі клавіші, щоб змінити розкладку клавіатури в Windows 10, виконайте наступне.
- відчинено Налаштування.
- Перейдіть до Пристрої - Введення.
- Натисніть на Розширені налаштування клавіатури посилання.

- На наступній сторінці скористайтеся розкривним списком Замінити для методу введення за замовчуванням. Виберіть мову за замовчуванням у списку.
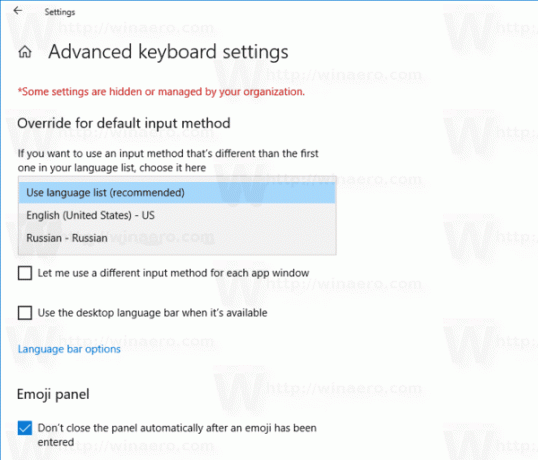
Ви закінчили.
Порада. Якщо ви використовуєте стабільну версію Windows 10, перегляньте цю статтю:
Як налаштувати параметри мови в Windows 10
Метод, описаний у згаданій статті, працює у всіх раніше випущених версіях Windows 10 і збірках до Windows 10 Build 17063.
Крім того, ви можете використовувати PowerShell, щоб встановити розкладку клавіатури за замовчуванням у Windows 10. Ось як це можна зробити.
Встановити розкладку клавіатури за замовчуванням за допомогою PowerShell
- відчинено PowerShell.
- Щоб отримати список доступних мов, введіть або скопіюйте та вставте таку команду:
Get-WinUserLanguageList.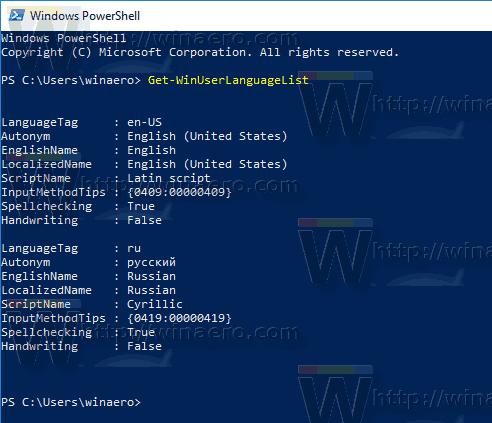
- Див LanguageTag значення для кожної з мов.
- Виконайте таку команду, щоб змінити порядок у списку мов у Windows 10.
Set-WinUserLanguageList -LanguageList LanguageTag1, LanguageTag2,..., LanguageTagN -Force
Використовуйте тег мови для мови, яку ви хочете встановити за замовчуванням у списку параметрів.
Наприклад, така команда встановить російську мову як мою розкладку клавіатури за замовчуванням:
Set-WinUserLanguageList -LanguageList ru, en-US -Force
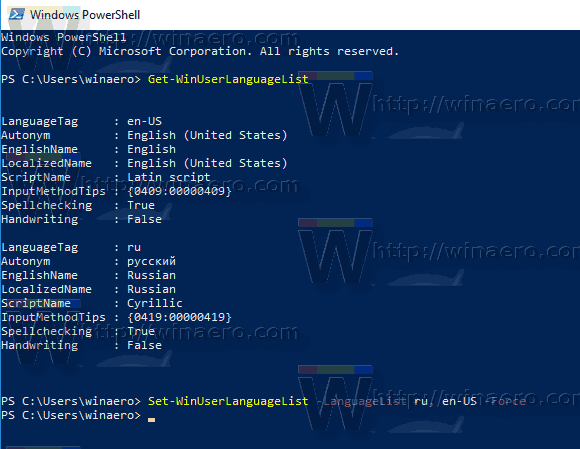
Це воно.
Пов'язані статті:
- Додавання або видалення розкладки клавіатури в Windows 10
- Увімкнути розкладку клавіатури для окремих вікон у Windows 10
- Змініть гарячі клавіші на зміну розкладки клавіатури в Windows 10
