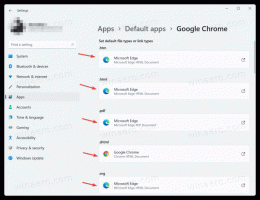Блокуйте доступ будь-якої програми в Інтернет одним клацанням миші в Windows 10, Windows 8 і Windows 7
Я хотів би поділитися з вами невеликою програмою, яку я закодував, яка дає вам можливість блокувати доступ будь-якої програми в Інтернет. Це робиться лише одним клацанням миші та використовує вбудований брандмауер Windows для блокування або дозволу. OneClickFirewall це невелика програма, яку я зробив, яка інтегрується з контекстним меню Explorer. Все, що вам потрібно зробити, це клацнути правою кнопкою миші програму, яку ви хочете заблокувати, і вибрати «Заблокувати доступ до Інтернету».
один раз OneClickFirewall встановлено, він додає ці команди до контекстного меню виконуваних файлів і ярликів програм:
Він сумісний з Windows 10, Windows 8 і Windows 7. Він також повинен працювати в Windows Vista, але зараз я не можу його перевірити.
Щоб заблокувати доступ будь-якої програми до Інтернету одним клацанням миші, виконайте наступне.
- Завантажте OneClickFirewall з його офіційної домашньої сторінки ТУТ.
- Запустіть майстер налаштування та дотримуйтесь його інструкцій.
- Після встановлення OneClickFirewall відкрийте Провідник файлів і знайдіть виконуваний файл програми, якій потрібно заблокувати доступ до Інтернету. Клацніть правою кнопкою миші та виберіть у контекстному меню Заблокувати доступ до Інтернету.
Це воно. Додаток буде заблоковано і не зможе підключитися.
Щоб розблокувати заблокований додаток, клацніть його правою кнопкою миші та виберіть «Відновити доступ до Інтернету»:
Якщо ви не знаєте, який EXE заблокувати, запустіть програму, яку хочете заблокувати, відкрийте диспетчер завдань Windows, клацніть програму правою кнопкою миші в диспетчері завдань і виберіть «Перейти до деталей».
Диспетчер завдань покаже вам його EXE. Потім ви можете клацнути правою кнопкою миші на EXE та вибрати Відкрити розташування файлу, щоб відкрити його в Провіднику та заблокувати, клацнувши правою кнопкою миші.
Це дуже просто і корисно.
OneClickFirewall створить всі відповідні вбудовані правила брандмауера для кожної програми, яку ви заблокуєте таким чином. Оскільки він використовує вбудований брандмауер Windows для обмеження або дозволу доступу, він безпечний і не вимагає постійної роботи додаткової програми.
Я створив цю програму, тому що користувальницький інтерфейс за замовчуванням для дозволу або блокування програми в брандмауері Windows все ще вимагає занадто багато кроків. OneClickFirewall забезпечує відсутню інтеграцію оболонки Explorer, яка мала бути вбудована.
За допомогою OneClickFirewall я зміг легко та швидко заблокувати навіть програми Metro/Windows Store, включаючи рекламу в деяких програмах, як-от Solitaire, що мене дратувало. Будьте обережні з процесами EXE, які ви блокуєте за допомогою OneClickFirewall, особливо системними процесами.
Щоб переглянути список усіх EXE-файлів, які ви заблокували за допомогою OneClickFirewall, відкрийте брандмауер Windows із розширеною безпекою з адміністративних інструментів. Натисніть Вихідні правила. Правила, які починаються з "OneClickFirewall-...", — це програми, які ви заблокували.
Завантажте OneClickFirewall тут.
Перегляньте це відео, щоб побачити мій додаток у дії:
Що ви думаєте про цей маленький додаток? Ви вважаєте це корисним? Розкажіть нам у коментарях.