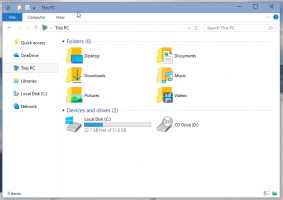Як відключити Windows Update в Windows 10 RTM
З Windows 10 Microsoft вчинила несподівано і неприємно зміна відбирання контролю у кінцевого користувача за встановленням оновлень. Тепер домашнє видання та видання Pro не дозволяють користувачеві легко контролювати, як доставляють та встановлюються оновлення на їхній ОС. В інтерфейсі Windows Update програми «Налаштування» користувач може лише відкласти або відкласти оновлення, але немає можливості повністю вимкнути їх і перевірити наявність оновлень вручну та вибірково встановити їх. Якщо ви не можете терпіти цю нісенітницю з автоматичним оновленням і хочете знову контролювати свої оновлення, ось що ви можете зробити, щоб зупинити та вимкнути Windows Update у Windows 10 RTM.
Реклама
Windows Update насправді є звичайним процесом обслуговування Windows. Після зупинки оновлення не завантажуватимуться та встановлюватимуться. Так, щоб вимкнути Windows Update у Windows 10 RTM, ви можете відключити відповідну службу. Ось як ви це робите.
- Натисніть Виграти + Р комбінації клавіш для відображення діалогового вікна «Виконати». Порада: див повний список всіх комбінацій клавіш Windows з клавішами Win. Введіть у полі Виконати наступне:
services.msc

- У списку служб вимкніть службу Windows Update, як показано нижче:
 Двічі клацніть його та встановіть його тип запуску на вимкнений.
Двічі клацніть його та встановіть його тип запуску на вимкнений. - Перезапустіть Windows 10.
Це вимкне Windows Update і не дозволить Windows 10 автоматично завантажувати та встановлювати оновлення. Коли ви хочете перевірити наявність оновлень і встановити їх, ви можете просто ввімкнути службу.
Спосіб 2. Використовуйте редактор групової політики (лише для версії Pro, Enterprise та Education)
Лише у версіях Windows 10 Pro, Enterprise та Education ви можете використовувати групову політику, щоб налаштувати Windows Update, щоб сповістити вас про оновлення, але не завантажувати їх. Це корисно, коли ви не хочете оновлювати примусово, але також не хочете повністю вимикати оновлення Windows. Щоразу, коли доступні нові оновлення, Windows 10 показуватиме вам сповіщення про них:
- Натисніть Виграти + Р комбінації клавіш разом на клавіатурі, щоб відкрити діалогове вікно Виконати. Порада: див повний список всіх комбінацій клавіш Windows з клавішами Win. У полі Виконати введіть наступне:
gpedit.msc

- Перейдіть на наступний шлях:
Конфігурація комп'ютера -> Адміністративні шаблони -> Компоненти Windows -> Оновлення Windows
- Увімкніть групову політику з ім’ям Налаштуйте автоматичне оновлення і встановіть для нього значення "2 - Повідомити про завантаження та сповістити про встановлення":
 Тепер відкрийте програму Налаштування -> Оновлення та захист -> Оновлення Windows. Там потрібно натиснути кнопку «Перевірити наявність оновлень». Це дуже важливо, тому що без цього трюку Windows 10 не застосує внесені вами зміни та не припинить автоматично завантажувати та встановлювати оновлення.
Тепер відкрийте програму Налаштування -> Оновлення та захист -> Оновлення Windows. Там потрібно натиснути кнопку «Перевірити наявність оновлень». Це дуже важливо, тому що без цього трюку Windows 10 не застосує внесені вами зміни та не припинить автоматично завантажувати та встановлювати оновлення. - Якщо ваша Windows 10 поставляється без редактора групової політики, застосуйте налаштування реєстру. відчинено Редактор реєстру і перейдіть до наступного розділу реєстру (створіть його, якщо у вас його ще немає):
HKEY_LOCAL_MACHINE\SOFTWARE\Policies\Microsoft\Windows\WindowsUpdate\AU
Там створіть нове 32-бітове значення DWORD з назвою "AUOptions" і встановіть для нього значення 2:
 Знову відкрийте програму Налаштування -> Оновлення та захист -> Оновлення Windows. Там потрібно натиснути кнопку «Перевірити наявність оновлень». Це дуже важливо,
Знову відкрийте програму Налаштування -> Оновлення та захист -> Оновлення Windows. Там потрібно натиснути кнопку «Перевірити наявність оновлень». Це дуже важливо,
Перезапустіть Windows 10 і ви закінчили. Зауважте, що, незважаючи на налаштування параметра групової політики, Windows Update каже: «Доступні оновлення будуть завантажені та встановлені автоматично». Якщо він ігнорує налаштування політики, спробуйте метод третій.
Спосіб третій. Використовуйте Winaero Tweaker
Ви можете вимкнути Windows Update у Windows 10 за допомогою Winaero Tweaker. Перейдіть до Поведінка -> Параметри оновлення Windows:
Використовуйте цю опцію економії часу, щоб уникнути редагування реєстру та групової політики.
Спосіб четвертий. Установіть для бездротових або стільникових з’єднань режим дозування
Windows 10 не завантажує оновлення автоматично, коли ви під’єднаєтеся до лічильника. Ви можете використовувати цю функцію для контролю завантаження та встановлення оновлень. Після того, як ви закінчите інсталювати оновлення, ви можете просто налаштувати своє з’єднання на безконтрольне.
Щоб налаштувати з’єднання як лічильник, виконайте такі дії:
- Відкрийте програму Налаштування, натиснувши Win+I, і перейдіть до розділу Мережа та Інтернет.
- Натисніть Wi-Fi ліворуч, а потім натисніть «Додаткові параметри» праворуч.
- Увімкніть перемикач «Встановити як лімітове з’єднання» у положення «Увімкнено».
Зауважте, що якщо ви користуєтеся з’єднанням Ethernet, ви повинні встановити його як вимірювальне, як описано в статті: У Windows 10 налаштуйте з’єднання Ethernet як лічильник.
Це воно. Розкажіть, який метод вам найбільше підходить.