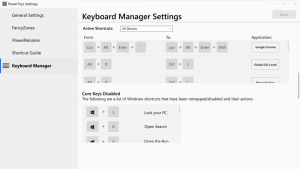Додавання або видалення розкладки клавіатури в Windows 10
Останні збірки Windows 10 мають нову сторінку «Клавіатура» у програмі «Налаштування». Він повністю замінює класичні параметри панелі керування, які видаляються, починаючи з Windows 10 Build 17063. Нова сторінка дозволяє користувачам змінювати мову відображення, перетворення тексту в мовлення, розпізнавання мовлення та параметри рукописного введення. Ось як додати або видалити розкладку клавіатури в Windows 10, оскільки інтерфейс користувача для неї змінився.
Реклама
Якщо ви оновили до Windows 10 Build 17074 і вище, нові мовні параметри можуть здатися вам дивними. На відміну від попередніх випусків, він не містить інтерфейсу налаштувань мови на панелі керування. Тепер ви повинні використовувати Налаштування, щоб налаштувати параметри мови. За допомогою програми Налаштування ви можете додати або видалити розкладку клавіатури в Windows 10.
Для користувачів, яким потрібно використовувати більше однієї мови введення, потрібно додати іншу розкладку клавіатури або метод введення для введення потрібною мовою. Мова розкладки клавіатури визначає набір символів, доступних для цієї мови.
На момент написання цього випуску Windows 10 Build 17083 є останньою версією ОС. Він поставляється зі спеціальними параметрами в налаштуваннях, які дозволяють додавати та видаляти розкладки клавіатури. Ось як користуватися оновленим додатком Налаштування.
Додайте розкладку клавіатури в Windows 10
- відчинено Налаштування.
- Перейдіть до Час і мова -> Регіон і мова.
- Праворуч натисніть на посилання Додайте мову.
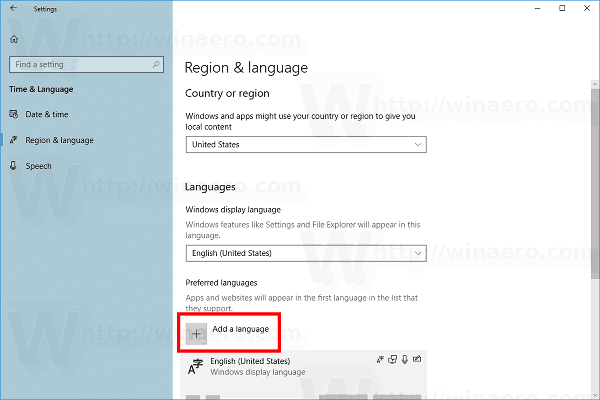
- На наступній сторінці виберіть потрібну мову зі списку та натисніть Далі. Додам російську. Ви можете використовувати вікно пошуку, щоб швидше знаходити мови.
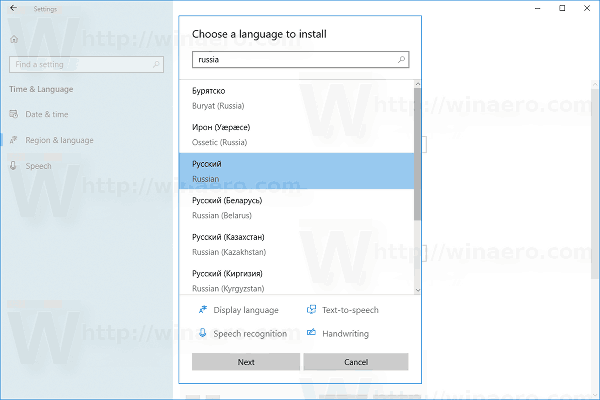
- Якщо ви не збираєтеся змінювати мову відображення на нову мову, яку встановлюєте, вимкніть відповідний параметр на наступній сторінці та натисніть Встановити.
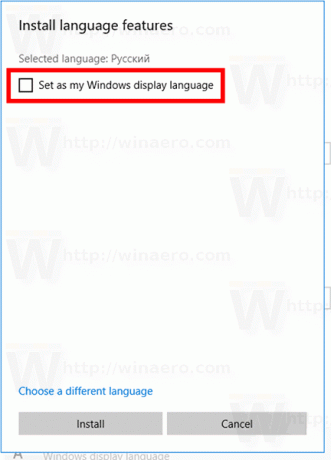
Ви закінчили. Windows 10 почне встановлення мови та відповідної розкладки клавіатури. 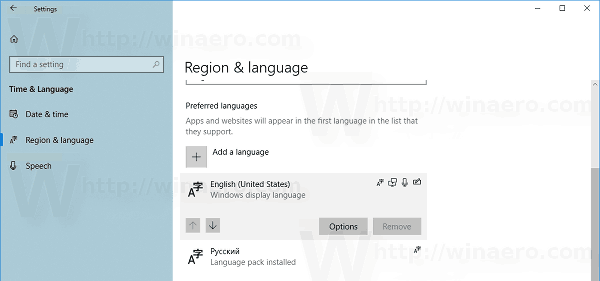
На панелі завдань ви побачите індикатор мови. 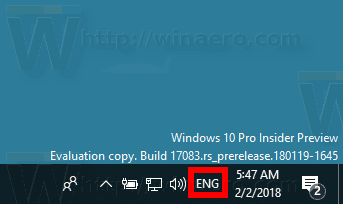
Порада. Перегляньте такі статті:
- Змініть гарячі клавіші на зміну розкладки клавіатури в Windows 10
- Увімкнути розкладку клавіатури для окремих вікон у Windows 10
- Увімкнути мовну панель у Windows 10 (іконка класичної мови)
- Створіть ярлик текстових служб і мов введення в Windows 10
Відтепер мову введення можна перемикати за допомогою налаштованих гарячих клавіш. Дивіться статті вище. За замовчуванням гарячі клавіші – це Alt + Shift і Win + пробіл.
Видаліть розкладку клавіатури в Windows 10
- відчинено Налаштування.
- Перейдіть до Час і мова -> Регіон і мова.
- Праворуч натисніть на мову, яку ви хочете видалити.
- Натисніть на Видалити кнопку.

Якщо ви використовуєте стабільну версію Windows 10, перегляньте цю статтю:
Як налаштувати параметри мови в Windows 10
Метод, описаний у згаданій статті, працює у всіх раніше випущених версіях Windows 10 і збирається до Windows 10 Build 17063.