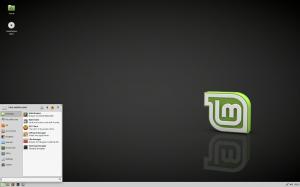Як створити файли PDF або вимкнути попередній перегляд у Google Chrome
Чи знаєте ви, що Google Chrome не тільки може відтворювати PDF-файли в оригінальному форматі, але також має вбудовану функцію для створення PDF-файлів? Ви можете конвертувати будь-яку веб-сторінку в PDF у Chrome, навіть не встановлюючи програмний драйвер принтера PDF. Ця функція навіть не вимагає ніяких розширень для браузера. Будь-яку веб-сторінку, зображення чи текстовий файл можна роздрукувати у форматі PDF. Давайте подивимося, як.
Реклама
Причина, по якій підтримка створення PDF-файлів вбудована в Google Chrome, полягає в тому, що функції друку браузера фактично працюють на основі PDF-файлів. Коли ви друкуєте з Google Chrome, він використовує вбудований модуль PDF для швидкого створення PDF-файлу та відображає попередній перегляд друку. Форматування у функції друку Google Chrome обробляється інакше, ніж у стандартному шляху друку Windows.
Як створити PDF-файли нативно
Натисніть Alt+F, щоб відкрити меню Файл.
- Натисніть Друк. Ви також можете замість цього натиснути Ctrl+P для друку.

- Відкриється функція друку Chrome. Тут дією за замовчуванням є Зберегти як PDF. Насправді, вам потрібно буде натиснути кнопку Змінити... кнопку, якщо ви хочете друкувати на принтері у вашій системі Windows.
- Перед тим як створити PDF-файл, ви також можете змінити поля сторінки, налаштувати верхні та нижні колонтитули та встановити параметри, наприклад, чи хочете ви, щоб кольори фону та зображення зберігалися у PDF-файлі.
Як вимкнути в Chrome функцію попереднього перегляду PDF і друку та використовувати стандартний друк Windows
Якщо ви віддаєте перевагу використовувати стандартне діалогове вікно друку Windows, ви можете вимкнути цю функцію попереднього перегляду друку в Chrome:
- Спочатку закрийте всі відкриті вікна Google Chrome і переконайтеся, що Chrome.exe не запущено за допомогою диспетчера завдань.
- Знайдіть ярлик програми, який ви використовуєте для запуску Chrome. Цей ярлик може бути в кількох місцях - він може бути на робочому столі або в програмі "Усі програми", закріплений до меню "Пуск" або на екрані "Пуск" або безпосередньо на панелі завдань. Нам потрібно відкрити властивості цього ярлика. Клацніть правою кнопкою миші цей ярлик, щоб відобразити контекстне меню, а потім виберіть «Властивості». Якщо Chrome прикріплено до панелі завдань Windows унизу, утримуйте клавішу Shift на клавіатурі, а потім клацніть правою кнопкою миші ярлик на панелі завдань Chrome, щоб відкрити контекстне меню. Виберіть Властивості, щоб відкрити вікно Властивості ярлика. Порада. Ви можете змінити поведінку клацання правою кнопкою миші на панелі завдань за допомогою 7+ Taskbar Tweaker тому звичайне клацання правою кнопкою миші показує старе добре контекстне меню, а Shift+клацання правою кнопкою миші показує список переходів.
- Відкриється вікно Властивості з активною вкладкою Ярлик. На вкладці Ярлик знайдіть поле Ціль. У полі Ціль перейдіть до кінця запису та додайте наступний текст після наявного тексту:
--disable-print-preview
Примітка. Після «...chrome.exe» має бути пробіл. Крім того, відразу після нього є два дефіс, а потім дефіс між кожним словом. Результат повинен виглядати так:
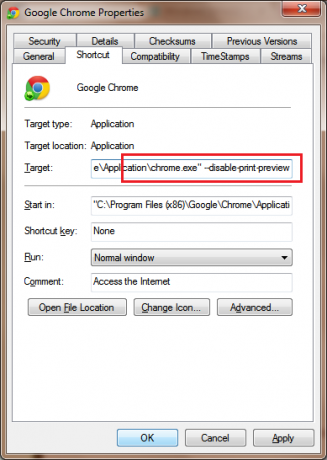
У Google Chrome немає перемикача попереднього перегляду друку - Натисніть OK. Використовуйте цей змінений ярлик, щоб запустити Chrome. Тепер, коли ви друкуєте, відкриється стандартне діалогове вікно друку Windows.