Як увімкнути та додати коментарі до відео в PDF Reader в Microsoft Edge
Ось як увімкнути та додати коментарі до відео в PDF Reader у Microsoft Edge.
Microsoft продовжує вдосконалювати вбудовану програму для зчитування PDF-файлів браузера Edge. Сьогоднішнє оновлення браузера Canary додає можливість додавати відеокоментарі до виділеного тексту у файлі PDF.
Реклама
Як і багато сучасних браузерів, Microsoft Edge містить вбудований інструмент перегляду PDF. Це дозволяє локальне відкриття PDF-файлів або з Інтернету. Він надає всі необхідні функції для перегляду та читання таких файлів у Windows, тому багато користувачів можуть уникнути встановлення додаткових програм для цього. Крім того, він дозволяє читати вголос текст, виділяти та коментувати його.
Сьогоднішнє оновлення Canary Edge додає ще одну функцію до браузера. Ви можете прикріпити відеокоментар до будь-якого виділеного тексту в документі PDF. Відео має бути доступне в Інтернеті на веб-сайті, як-от YouTube. Це дозволяє додавати відеоуроки, огляди та інші подібні відео, щоб мати розширені анотації. Це неймовірний спосіб пояснити значення слів і фрагментів тексту.
Ця здатність за замовчуванням прихована за прапорцем, але ви можете легко ввімкнути її.Як увімкнути коментарі до відео в програмі PDF Reader в Microsoft Edge
- Відкрийте Microsoft Edge.
- Тип
edge://flags/#edge-video-comments-pdfв адресний рядок і натисніть клавішу Enter. - Виберіть Увімкнено зі списку праворуч від Додайте коментарі до відео в PDF.

- Перезапустіть браузер.
Готово!
Увімкнувши цю функцію, ви зможете швидко додати відео до тексту в документі PDF, відкритому в Microsoft Edge. Ось як це можна зробити.
Додайте коментар до відео в Edge PDF Reader
- Відкрийте свій PDF-файл у Microsoft Edge.
- Виберіть текст, до якого потрібно додати відеокоментар.
- У меню вибору виберіть Додайте коментар до відео.
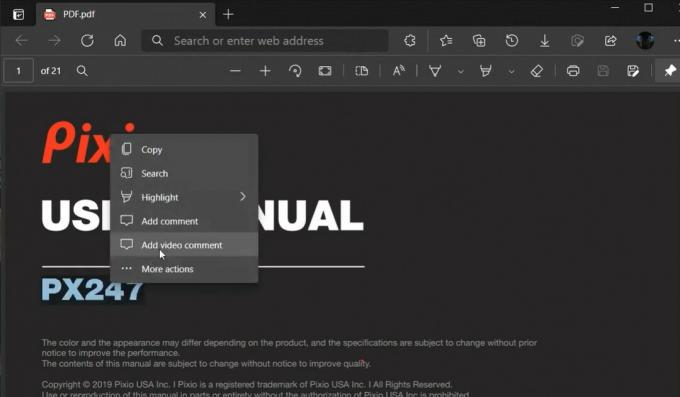
- У наступному діалоговому вікні вставте URL-адресу відео, розміщеного на YouTube.
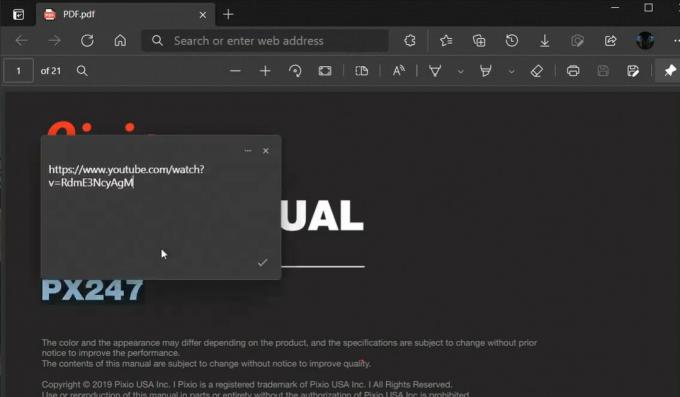
- Поруч із виділеним текстом з’явиться невеликий значок анотації. Наведіть на нього вказівник миші, щоб переглянути відео.
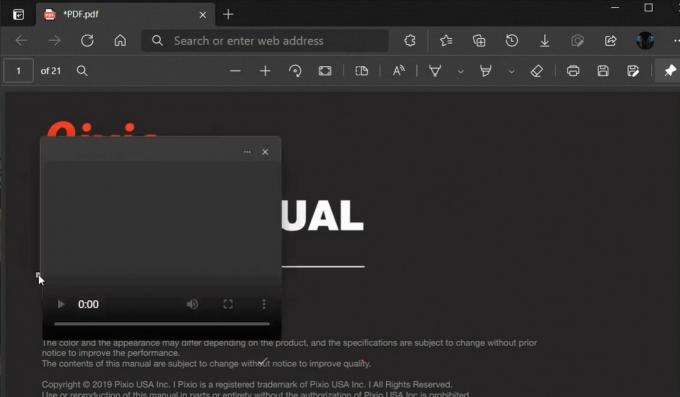
Наступне відео демонструє цю функцію в дії.
Ця функція доступна лише в Edge Canary 90.0.817.0 на момент написання цієї статті. Вам потрібно встановити остання збірка Canary браузера, щоб спробувати.
Це воно.


