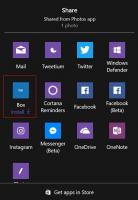Windows 11 Увімкніть компактний перегляд у Провіднику файлів
Можливо, вам цікаво, як увімкнути компактний перегляд у Провіднику файлів у Windows 11? Давайте розглянемо кілька способів його активації. Windows 11 постачається з абсолютно новим Провідником файлів, який пропонує більш сучасний вигляд і кращі елементи керування для всіх типів комп’ютерів. Щоб зробити використання Windows 11 на сенсорних пристроях зручнішим, Microsoft збільшила відстань між елементами в Провіднику файлів. Хоча ця зміна полегшує взаємодію з файлами та папками, не всім користувачам це подобається. На звичайних ноутбуках і настільних ПК більші проміжки між об’єктами не мають сенсу або не мають сенсу; Таким чином, користувачі часто запитують, як увімкнути компактний перегляд у Провіднику файлів у Windows 11?
Увімкнення компактного перегляду в Windows 11 займає всього кілька кліків. У цій статті ми перерахуємо три способи зменшити відстань між файлами та папками у Провіднику файлів у Windows 11.
Увімкніть компактний перегляд у Провіднику файлів Windows 11
- Відкрийте Провідник файлів за допомогою значка на панелі завдань або Виграти + Е комбінацію клавіш.
- У Провіднику файлів натисніть кнопку Переглянути кнопку.
- Далі поставте галочку біля Компактний вид варіант.
Після цього Windows негайно застосує зміни та зменшить відстань між елементами у Провіднику файлів. Не потрібно перезапускати Провідник файлів або всю систему.
Використання параметрів папки
Ось ще один спосіб, як увімкнути компактний перегляд у Провіднику файлів у Windows 11.
- Відкрийте Провідник файлів використовуючи будь-який бажаний метод.
- Натисніть кнопку з трьома крапками на панелі інструментів і виберіть Параметри.
- У новому вікні перейдіть до Переглянути табл.
- Поставте галочку біля опції «Зменшити простір між елементами».
- Натисніть в порядку щоб зберегти зміни.
Знову ж таки, не потрібно перезапускати Провідник файлів, оскільки Windows 11 застосовує зміни відразу.
Увімкніть компактний перегляд у Провіднику файлів у редакторі реєстру.
Нарешті, ви можете ввімкнути режим компактного провідника в Windows 11 за допомогою простого налаштування Реєстр Windows.
- Натисніть Виграти + Р і тип
regeditу діалоговому вікні Виконати. - Перейдіть до:
HKEY_CURRENT_USER\Software\Microsoft\Windows\CurrentVersion\Explorer\Advanced. Ви можете скопіювати шлях і вставити його в адресний рядок у редакторі реєстру. - У правій частині вікна знайдіть Використовуйте CompactView значення та двічі клацніть його.
- Змініть дані значення з 0 на 1. Якщо ви хочете вимкнути компактний перегляд у Провіднику файлів, змініть дані значення з 1 на 0.
- Натисніть OK, щоб зберегти зміни.
- Закрийте всі вікна Провідника та відкрийте їх знову.
Ви закінчили!
Готові до використання файли реєстру
Ви можете автоматизувати процес, описаний вище, за допомогою готових до використання файлів реєстру. Вони дозволяють увімкнути або вимкнути компактний перегляд у Провіднику файлів у Windows 11 одним клацанням миші.
- Завантажте файли реєстру в ZIP-архів за допомогою це посилання.
- Розпакуйте файли, де вам зручно.
- Відкрийте "Увімкнути компактний режим у File Explorer.reg" і підтвердіть зміни в реєстрі.
- Щоб повернути зміни до значень за замовчуванням, відкрийте «Вимкніть компактний режим у File Explorer.reg"файл.
Наведені вище файли застосовують зміни, змінюючи значення в реєстрі Windows, а саме Використовуйте CompactView. Ви можете відкрити в Блокноті будь-який із двох файлів і побачити шлях до значення та даних значення, які воно встановлює.
Це воно. Тепер ви знаєте, як увімкнути або вимкнути компактний перегляд у Провіднику файлів у Windows 11.