Отримайте інформацію про процесор за допомогою командного рядка в Windows 10
У Windows 10 можна отримати інформацію про процесор, встановлений на вашому ПК, за допомогою командного рядка. Якщо вам потрібно роздрукувати його або просто переглянути відомості про процесор без перезавантаження ПК або використання стороннього інструменту, ось як це можна зробити.
Щоб переглянути деяку інформацію про ЦП вашого пристрою Windows 10, виконайте наведені нижче дії.
- відчинено підвищений командний рядок.
- Введіть таку команду:
wmic cpu отримати заголовок, ідентифікатор пристрою, назву, кількість ядер, максимальну тактову швидкість, статус
Команда видає такий висновок:

Хоча цей трюк не може замінити потужні програми, такі як AIDA64 або HWiNFO, це хороший варіант швидкого перегляду інформації без сторонніх інструментів. При необхідності його можна використовувати в різних сценаріях автоматизації.
Якщо вам потрібно використовувати інструменти GUI, ви можете переглянути деяку інформацію про процесор за допомогою вбудованого інструмента диспетчера завдань. У режимі «Докладніше» у нього є вкладка «Продуктивність», яка показує назву процесора та його годинник:
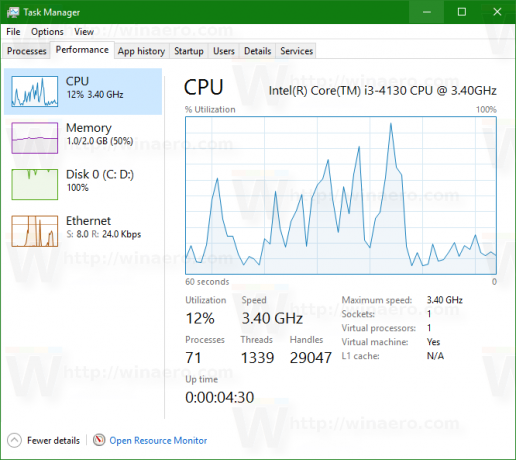
Інший варіант – додаток «Інформація про систему». Використовуйте його наступним чином:
- Натисніть кнопку Виграти + Р гарячі клавіші разом на клавіатурі та введіть таку команду у вікні «Виконати»:
msinfo32
Порада: див остаточний список всіх комбінацій клавіш Windows з клавішами Win.


- У розділі Підсумок системи перегляньте значення процесора на правій панелі:
Це воно.
Підтримайте нас
Winaero дуже покладається на вашу підтримку. Ви можете допомогти сайту продовжувати пропонувати вам цікавий та корисний вміст і програмне забезпечення, використовуючи ці параметри:
Якщо вам подобається ця стаття, поділіться нею за допомогою кнопок нижче. Це не забере від вас багато, але допоможе нам рости. Дякую за твою підтримку!
Реклама
Автор: Сергій Ткаченко
Сергій Ткаченко — розробник програмного забезпечення з Росії, який заснував Winaero ще в 2011 році. У цьому блозі Сергій пише про все, що пов’язано з Microsoft, Windows і популярним програмним забезпеченням. Слідуйте за ним Telegram, Twitter, і YouTube. Переглянути всі дописи Сергія Ткаченка

