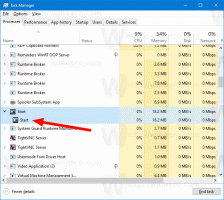Windows 11 Вимкніть SmartScreen
Сьогодні ми розглянемо, як відключити Windows SmartScreen в Windows 11. Це вбудований фільтр безпеки, який Windows використовує для перевірки кожного окремого файлу, який ви завантажуєте та запускаєте, у спеціальній базі даних. Якщо файл невідомий базі даних, він показує попередження під час завантаження такого файлу. Якщо ви спробуєте його відкрити, Windows SmartScreen покаже екран з додатковим підтвердженням.
Реклама
Отже, Windows SmartScreen захищає ваш браузер і комп’ютер, запобігаючи завантаженню та запуску потенційно шкідливих файлів і програм. Хоча ідея Windows SmartScreen хороша, у неї є дві основні проблеми. По-перше, Windows SmartScreen часто генерує помилкові результати навіть для безпечних програм. Якщо система не може знайти будь-яку інформацію про програму, яку ви намагаєтеся запустити, вона не запустить її за замовчуванням, вважаючи, що це краще безпечно, ніж шкодувати. Те саме стосується будь-якої програми, яка не має двійкових файлів із цифровим підписом. Як тільки це станеться, будь-яка спроба відкрити програму закінчиться таким повідомленням:
Windows захистила ваш комп’ютер, запобігаючи запуску цієї потенційно шкідливої програми.
Друга проблема Windows SmartScreen пов’язана з конфіденційністю. Не всі задоволені тим, що Microsoft сканує ваш комп’ютер і знає, які програми та файли ви використовуєте.
Примітка. Немає необхідності назавжди вимикати Windows SmartScreen, якщо ви хочете запустити рідкісну програму один або двічі. У такому випадку ви можете просто перевизначити повідомлення та змусити Windows відкрити потрібну програму. Натисніть «Додаткова інформація», а потім натисніть «Усе одно запустити». Та ж ідея стосується тих випадків, коли Windows каже, що зараз не може підключитися до Windows SmartScreen.
Як відключити Windows SmartScreen в Windows 11
Існує три способи вимкнути фільтр SmartScreen у Windows 11. Перш за все, ви можете скористатися програмою Windows Security, яка містить усі параметри для її вимкнення. По-друге, ви можете застосувати налаштування реєстру. Нарешті, існує також параметр групової політики, а також відповідні параметри реєстру. Ви можете використовувати будь-який з них, залежно від того, що найкраще підходить у вашій ситуації.
Вимкніть SmartScreen у Windows 11 за допомогою програми Безпека
- Відкрийте меню «Пуск» і натисніть кнопку Усі програми кнопку.
- У списку програм знайдіть Безпека Windows і відкрийте його. Ви також можете використовувати пошук Windows (Виграти + С) або піктограму програми в області сповіщень.

- Одного разу в Безпека Windows, відкрийте Керування додатками та браузером розділ.
- Натисніть кнопку Налаштування захисту на основі репутації посилання.

- Вимкніть такі перемикачі: Перевірте програми та файли, Потенційно небажане блокування програми, і SmartScreen для програм Microsoft Store.

Ви закінчили!
Зверніть увагу, що контроль облікових записів користувачів Windows попросить вашого дозволу вимкнути Windows SmartScreen. Натисніть Так, коли буде запропоновано.
Використання редактора реєстру
Хоча перший спосіб є більш зручним і зручним для користувача, ви можете відключити Windows SmartScreen в Windows 11 за допомогою редактора реєстру.
- Натисніть Виграти + Р і ввійти
regeditщоб запустити редактор реєстру Windows. - Йти до
HKEY_LOCAL_MACHINE\SOFTWARE\Microsoft\Windows\CurrentVersion\Explorer. - У правій частині вікна знайдіть
SmartScreenEnabledзначення рядка (REG_SZ) і двічі клацніть його, щоб відкрити.
- Встановіть значення для даних
Вимкнено.
Тепер функцію SmartScreen вимкнено. Ось готові до використання файли реєстру, які дозволяють вимкнути Windows SmartScreen одним клацанням миші.
Готові до використання файли реєстру
- Завантажте ці файли у ZIP-архів і розпакуйте, де вам зручно.
- Відкрийте
Вимкніть SmartScreen у Windows 11.regфайл і підтвердьте зміни. - Щоб відновити значення за замовчуванням та увімкнути SmartScreen у Windows 11, відкрийте файл
Увімкніть SmartScreen у Windows 11.regфайл.
Нарешті, для системних адміністраторів і досвідчених користувачів Microsoft включила спеціальний параметр групової політики, який дозволяє налаштувати функцію SmartScreen у Windows 11. Ви можете використовувати його, щоб вимкнути SmartScreen для всіх користувачів.
Вимкніть SmartScreen в Windows 11 за допомогою групової політики
- Відкрийте програму «Редактор локальної групової політики»; для цього натисніть кнопку Виграти + Р ключі та тип
gpedit.mscу вікні Виконати. - На панелі ліворуч перейдіть до Конфігурація комп’ютера > Адміністративні шаблони > Компоненти Windows > Провідник файлів.
- Двічі клацніть на Налаштуйте SmartScreen Windows Defender політику на правій панелі.
- Встановіть для політики значення Disabled і натисніть на Застосувати і в порядку кнопки.

- Перезапустіть Windows 11, щоб активувати зміни.
Ви закінчили. Тепер SmartScreen вимкнено для всіх облікових записів користувачів вашого комп’ютера.
Якщо у вашій версії Windows 11 немає інструмента gpedit.msc або з якоїсь іншої причини ви можете скористатися спеціальним налаштуванням реєстру. До нього застосовуватимуться ті самі обмеження, що й у вищезазначеній політиці.
Вимкніть Windows 11 SmartScreen за допомогою налаштування реєстру для групової політики
- Відкрийте програму редактора реєстру (Виграти + Р >
regedit). - Перейдіть до наступної гілки:
HKEY_LOCAL_MACHINE\SOFTWARE\Policies\Microsoft\Windows\System. Якщо цього ключа немає, створіть його вручну. - Клацніть правою кнопкою миші порожній простір праворуч і виберіть у контекстному меню «Створити» > «Значення DWORD (32-розрядне»).
- Назвіть значення як Увімкнути SmartScreen, і залиште дані його значення рівними 0.

- Перезапустіть Windows 11.
Ви закінчили. Ви можете скасувати зміну в будь-який момент пізніше, видаливши Увімкнути SmartScreen значення, а потім перезавантажте Windows 11.
Знову ж таки, для вашої зручності ви можете завантажити ці готові до використання файли реєстру.
Готові до використання файли реєстру
- Завантажте файл наступний архів ZIP з файлами REG.
- Розпакуйте його в будь-яку папку на ваш вибір, напр. прямо на вашому робочому столі.
- Двічі клацніть файл
Вимкніть Windows 11 SmartScreen за допомогою Group Policy.reg. застосувати обмеження. - Підтвердьте запит UAC.
- Перезапустіть Windows 11.
Ви закінчили. Налаштування скасування також доступне в архіві ZIP. Щоб знову ввімкнути SmartScreen, відкрийте Увімкніть Windows 11 SmartScreen за допомогою Group Policy.reg файл і підтвердіть запит UAC.
Вимкніть SmartScreen в Microsoft Edge
Windows дозволяє керувати SmartScreen окремо для операційної системи та браузера Edge. Якщо ви хочете, ви можете вимкнути Windows SmartScreen лише для Microsoft Edge.
Щоб вимкнути Windows SmartScreen в Microsoft Edge, виконайте такі дії.
- Відкрийте Безпека Windows за допомогою пошуку або списку всіх програм у меню «Пуск».
- Перейдіть до Керування додатками та браузером розділ.
- Натисніть кнопку Налаштування захисту на основі репутації посилання.
- Вимкніть SmartScreen для Microsoft Edge варіант.

Це призведе до вимкнення вбудованих заходів безпеки, які захищають вас від потенційно шкідливих веб-сайтів і завантажень.
Вимкніть SmartScreen для Microsoft Edge в реєстрі
- Запустіть редактор реєстру Windows за допомогою Виграти + Р ярлик і
regeditкоманда. - Перейдіть за такою адресою:
HKEY_CURRENT_USER\Software\Microsoft\Edge\SmartScreenEnabled. - У правій частині вікна двічі клацніть значення (за замовчуванням) і змініть його дані про значення з 1 на 0.

- Натисніть в порядку щоб зберегти зміни.
Ви можете застосувати описані вище зміни в реєстрі Windows за допомогою попередньо створених файлів reg. Вони дозволяють відключити Windows SmartScreen в Microsoft Edge одним клацанням миші.
Готові до використання файли реєстру
- Завантажте файли REG у ZIP-архів за допомогою це посилання.
- Розпакуйте файли, де зручно.
- Відкрийте
Вимкніть SmartScreen у Microsoft Edge.regфайл і підтвердьте зміни. - Якщо вам потрібно знову ввімкнути SmartScreen в Microsoft Edge, відкрийте файл
Увімкніть SmartScreen у Microsoft Edge.regфайл.
Таким чином ви відключаєте SmartScreen в Windows 11 і Microsoft Edge.
Winaero Tweaker
Нарешті, ви можете використовувати Winaero Tweaker, мою безкоштовну програму, щоб вимкнути фільтр SmartScreen як у Windows Explorer, так і в Microsoft Edge. Він поставляється з такими параметрами:

Відповідні параметри знаходяться в розділі «Поведінка» лівого дерева навігації. Виберіть потрібні параметри, щоб вимкнути цю функцію. Winaero Tweaker також підтримує експорт та імпорт своїх налаштувань, тому ви можете швидко відновити свої налаштування або перенести їх на новий ПК.
Завантажте Winaero Tweaker тут.
Увімкніть Windows SmartScreen у Windows 11
Щоб знову ввімкнути Windows SmartScreen у Windows 11, ви можете повторити всі вищенаведені кроки та увімкнути всі параметри, які ви раніше вимкнули.
Більш конкретно:
- Установіть для групової політики значення «Не налаштовано».
- Якщо ви використовували файли REG, скористайтеся відповідним налаштуванням "Увімкнути *.reg".
- Нарешті, ви можете відновити Windows SmartScreen з головного екрана програми Windows Security, якщо ви її вимкнули за допомогою неї.

Щоб увімкнути Windows SmartScreen у Windows 11, виконайте такі дії.
- Відкрийте Безпека Windows програму з меню «Пуск» або в системному треї.
- На Додому вкладку, де програма показує безпеку з першого погляду, знайдіть Керування додатками та браузером кнопку. Ви помітите жовтий знак оклику, який вказує на потенційні ризики безпеки через вимкнений SmartScreen.
- Натисніть Ввімкнути. Виберіть Так у підказці UAC, а після цього Windows 11 автоматично увімкне SmartScreen.
Це воно.
Підтримайте нас
Winaero дуже покладається на вашу підтримку. Ви можете допомогти сайту продовжувати пропонувати вам цікавий та корисний вміст і програмне забезпечення, використовуючи ці параметри:
Якщо вам подобається ця стаття, поділіться нею за допомогою кнопок нижче. Це не забере від вас багато, але допоможе нам рости. Дякую за твою підтримку!
Реклама
Автор: Сергій Ткаченко
Сергій Ткаченко — розробник програмного забезпечення з Росії, який заснував Winaero ще в 2011 році. У цьому блозі Сергій пише про все, що пов’язано з Microsoft, Windows і популярним програмним забезпеченням. Слідуйте за ним Telegram, Twitter, і YouTube. Переглянути всі дописи Сергія Ткаченка