Скидання файлу хостів до значень за замовчуванням у Windows
Як скинути файл Hosts до значень за замовчуванням у Windows
Кожна версія Windows має спец Господарі файл, який допомагає вирішити Записи DNS. На додаток до конфігурації вашої мережі, файл можна використовувати для визначення пари домен=IP-адреси, яка матиме пріоритет над значенням, наданим сервером DNS. Якщо файл Hosts змінено за замовчуванням, його скидання може допомогти вирішити деякі проблеми з підключенням.
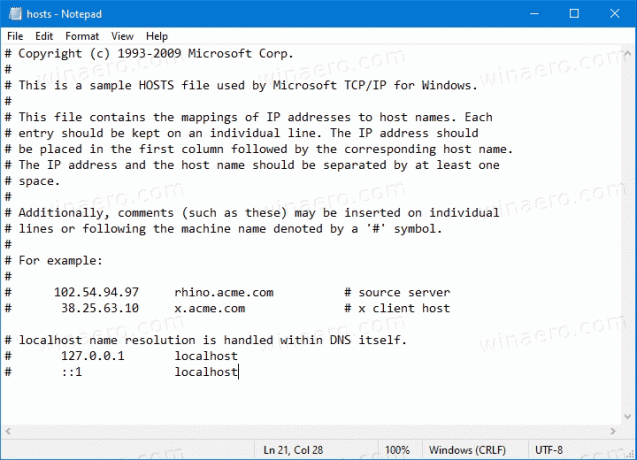
Ви або системний адміністратор може мати ряд причин для зміни файлу hosts. Наприклад, веб-розробники можуть змусити свій комп’ютер розділяти домен у a локальний хост адреса. Якщо у вас є домашня локальна мережа, зіставлення імені мережевого пристрою з його IP-адресою за допомогою файлу Hosts дозволить вам відкрити пристрій за його іменем у Провіднику файлів. Це корисно, коли на ваших мережевих пристроях запущено звичайний дистрибутив Linux, який не надає імен, які Windows може розпізнати в мережі.
Реклама
Файл Hosts — це звичайний текстовий файл, який можна модифікувати за допомогою будь-якого текстового редактора. Єдина загвоздка полягає в тому, що програма редактора має бути розпочато підвищення (як адміністратор). Файл hosts знаходиться в системному каталозі, тому програми без підвищених привілей не зможуть його зберегти.
Файл Hosts складається з рядків тексту. Кожен рядок повинен містити IP-адресу в першому текстовому стовпці, а потім одне або кілька імен хостів. Текстові стовпці відокремлені один від одного пробілом. З історичної причини,
Якщо ви підозрюєте, що ваш файл Hosts викликає у вас проблеми з підключенням, ви можете скинути його наступним чином.
Щоб скинути файл хостів до значень за замовчуванням у Windows,
- Відкрийте меню «Пуск» і перейдіть до Windows Accessories.
- Клацніть правою кнопкою миші програму «Блокнот» і виберіть «Більше» - «Запуск від імені адміністратора».

- У Блокноті виберіть меню Файл - Відкрити або натисніть Ctrl + О ключі.
- Перейдіть до папки C:\Windows\System32\drivers\etc.
- Виберіть «Усі файли» зі спадного меню.
- Двічі клацніть файл hosts.

- Виберіть весь вміст файлу (Ctrl + А) і очистіть його (натисніть Del).
- Вставте у файл наступне:
# Авторське право (c) 1993-2009 Microsoft Corp. # # Це зразок файлу HOSTS, який використовується Microsoft TCP/IP для Windows. # # Цей файл містить зіставлення IP-адрес з іменами хостів. Кожен. # запис слід зберігати в окремому рядку. IP-адреса має. # розміщується в першому стовпці, за яким слідує відповідне ім'я хоста. # IP-адреса та ім'я хоста повинні бути розділені принаймні одним. # пробіл. # # Крім того, коментарі (наприклад, ці) можуть бути вставлені до особи. # рядків або після імені машини, позначеної символом «#». # # Наприклад: # # 102.54.94.97 rhino.acme.com # вихідний сервер. # 38.25.63.10 x.acme.com # x клієнтський хост # Розділення імені локального хоста обробляється в самому DNS. # 127.0.0.1 локальний хост. # ::1 локальний хост - Збережіть файл (Ctrl + С).
Ви закінчили!
Схожі статті
- Блокувати веб-сайти за допомогою файлу Hosts у Windows 10
- Як відредагувати файл Hosts в Windows 10

