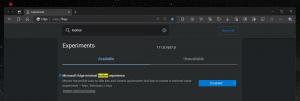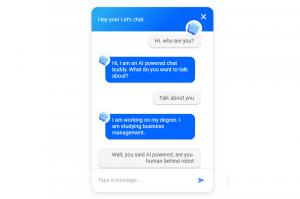Використовуйте режим планшета або режим робочого стола під час входу в Windows 10
Як використовувати режим планшета або робочого стола під час входу в Windows 10
Режим планшета — це особлива функція Windows 10, яка призначена для використання на кабріолетах і планшетах. Він налаштовує інтерфейс користувача ОС, щоб забезпечити елементи керування, які краще працюють із сенсорним екраном, без використання миші та клавіатури. Режим планшета змінює зовнішній вигляд меню «Пуск», панелі завдань, центру сповіщень та інших частин Windows 10. Можна вказати, в який режим Windows 10 має переходити, коли ви входите у свій обліковий запис користувача.
У режимі планшета програми Store відкриваються на весь екран. Панель завдань перестає відображати запущені програми. Натомість відображається кнопка меню «Пуск», «Кортана», «Перегляд завдань» і кнопка «Назад», яка працює подібно до того, що ми маємо сьогодні на Android.
Меню «Пуск» також відкривається на весь екран. Список програм за замовчуванням не відображається ліворуч, а його загальний вигляд нагадує початковий екран Windows 8.
Є деякі інші налаштування, які Windows 10 виконує в режимі планшета. Наприклад, контекстні меню в Провіднику файлів та інших програмах відображаються широкими та зручними для дотику. Microsoft задокументувала аспекти режиму планшета в Windows 10
ТУТ.На планшетах режим планшета буде ввімкнено за замовчуванням. На конвертованому ПК (гібридний ноутбук/планшет) від’єднання або приєднання клавіатури за замовчуванням перемикає вас у режим планшета та виходить із нього.
Ця публікація покаже вам, як автоматично використовувати режим планшета або режим робочого столу коли ви входите в Windows 10.
Щоб використовувати режим планшета або режим робочого стола під час входу
- Відкрийте Налаштування додаток.
- Перейдіть до Система > Планшет.
- Праворуч знайдіть параметр Коли я ввійшов.
- У спадному списку виберіть будь-який Завжди використовуйте режим планшета, Ніколи не використовуйте режим планшета (режим робочого столу), або Використовуйте відповідний режим для мого обладнання (за замовчуванням).
- Коли закінчите, ви можете закрити програму Налаштування.
Крім того, ви можете керувати цим параметром у реєстрі.
Встановіть режим за замовчуванням у реєстрі
- Відкрийте Додаток «Редактор реєстру»..
- Перейдіть до наступного ключа реєстру.
HKEY_CURRENT_USER\SOFTWARE\Microsoft\Windows\CurrentVersion\ImmersiveShell
Подивіться, як перейти до ключа реєстру одним клацанням миші. - Праворуч змініть або створіть нове 32-розрядне значення DWORD SignInMode.
Примітка: навіть якщо ви під керуванням 64-розрядної Windows ви все одно повинні створити 32-розрядне значення DWORD. - Встановіть для нього одне з наступних значень:
-
0= Використовуйте відповідний режим для мого обладнання -
1= Використовуйте режим робочого столу -
2= Використовуйте режим планшета
-
- Тепер ви можете закрити програму редактора реєстру.
Нарешті, ви можете завантажити ці готові до використання файли реєстру.
Установіть режим планшета або робочого стола під час входу за допомогою файлу REG
- Завантажте наступний ZIP-архів: Завантажте ZIP-архів.
- Розблокуйте файл.
- Розпакуйте його вміст у будь-яку папку. Ви можете розмістити файли безпосередньо на робочому столі.
- Щоб встановити "Завжди використовуйте режим планшета", двічі клацніть на
Використовуйте режим планшета під час входу.regфайл, щоб об’єднати його. - Для того, щоб "Ніколи не використовуйте режим планшета", двічі клацніть на файлі
Використовуйте режим робочого столу під час входу.reg. - Файл
Використовуйте відповідний режим для обладнання під час входу в обліковий запис.regвстановить "Використовуйте відповідний режим для мого обладнання"варіант. - Тепер ви можете видалити завантажені файли, якщо хочете.
Це воно.
Підтримайте нас
Winaero дуже покладається на вашу підтримку. Ви можете допомогти сайту продовжувати пропонувати вам цікавий та корисний вміст і програмне забезпечення, використовуючи ці параметри:
Якщо вам подобається ця стаття, поділіться нею за допомогою кнопок нижче. Це не забере від вас багато, але допоможе нам рости. Дякую за твою підтримку!