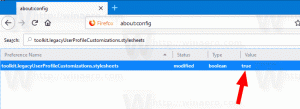Як переглянути приховані пристрої в диспетчері пристроїв у Windows 10
Ця публікація покаже вам, як переглянути приховані пристрої в диспетчері пристроїв у Windows 10. За замовчуванням Диспетчер пристроїв показує пристрої, які встановлені на комп’ютері. Однак деякі пристрої не відображаються у списку.
Диспетчер пристроїв — це спеціальний інструмент у Windows, який дозволяє керувати драйверами та параметрами встановленого обладнання. Він показує детальну інформацію про кожен встановлений пристрій.
Диспетчер пристроїв надає детальну інформацію в Властивості діалогове вікно для кожного пристрою. Клацніть правою кнопкою миші назву пристрою, а потім виберіть «Властивості». The Генеральний, Водій, Деталі, і Події вкладки містять інформацію, яка може бути корисною, коли ви помилки налагодження або встановлення нового пристрою.
Приховані пристрої
Диспетчер пристроїв може показати приховані пристрої. Наступні пристрої приховані за замовчуванням:
- Пристрої, які мають встановлений біт стану вузла пристрою (devnode) DN_NO_SHOW_IN_DM.
- Для кожного пристрою на машині є devnode, і devnode організовано в ієрархічне дерево пристроїв. Менеджер PnP створює devnode для пристрою, коли пристрій налаштовано.
- Devnode містить стек пристроїв (об’єкти пристрою для драйверів пристрою) та інформацію про пристрій, наприклад, чи запущено пристрій і які драйвери зареєструвалися для сповіщення на пристрій.
- Пристрої, які є частиною класу налаштування, позначеного як NoDisplayClass у реєстрі. Це стосується принтерів і драйверів не PnP.
- Неприсутні пристрої – пристрої, які були фізично видалені з комп’ютера, але записи реєстру яких не були видалені.
Перегляньте приховані пристрої в диспетчері пристроїв у Windows 10
- Відкрийте Диспетчер пристроїв додаток. Ви можете швидко відкрити його, натиснувши Win + X і вибравши Диспетчер пристроїв з меню.
- Натисніть кнопку Переглянути пункт на панелі меню.
- Натисніть на Показати приховані пристрої щоб додати позначку та зробити приховані пристрої видимими.
- Ще раз клацнувши на тому самому елементі, ви знімете галочку та ввімкнете видимість прихованих пристроїв.
Ви закінчили.
Бонусна порада: ви можете перемикати видимість прихованого пристрою лише за допомогою клавіатури. Натисніть таку послідовність клавіш: Виграти + X > М > Альт + В > w. Зробивши це, ви відкриєте меню Win+X, потім відкриєте диспетчер пристроїв, а в диспетчері пристроїв ви відкриєте меню «Перегляд» і перемикаєте пункт «Показати приховані пристрої».
Це воно.
Підтримайте нас
Winaero дуже покладається на вашу підтримку. Ви можете допомогти сайту продовжувати пропонувати вам цікавий та корисний вміст і програмне забезпечення, використовуючи ці параметри:
Якщо вам подобається ця стаття, поділіться нею за допомогою кнопок нижче. Це не забере від вас багато, але допоможе нам рости. Дякую за твою підтримку!