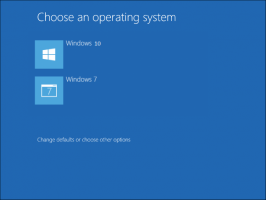Як зробити мережу приватною або загальнодоступною в Windows 11
Ця публікація покаже вам кілька способів зробити мережу приватною або загальнодоступною в Windows 11. Коротше кажучи, ці типи мереж відрізняються параметром спільного доступу за замовчуванням. У приватній мережі Windows 11 робить ваш пристрій видимим для іншого комп’ютера. У загальнодоступній мережі ваш пристрій і його спільні ресурси приховані.
Насправді Windows 11 підтримує три мережеві профілі.
Громадський - цей профіль мережі призначається для нових з'єднань. це робить ваш комп'ютер недоступним для інших пристроїв у тій самій мережі. Загальнодоступна мережа вважається небезпечною, напр. надавати третій стороні без надійного захисту. Таким чином, Windows 11 застосовує певні обмежувальні правила брандмауера, де спільний доступ до файлів, виявлення мережі, трансляція медіафайлів і автоматичне налаштування принтера вимкнені.
Приватна мережа - цей профіль підключення до мережі застосовний до домашніх мереж. Він є менш обмеженим і дозволяє надавати спільний доступ до ваших файлів і папок. Це також робить ваш комп’ютер видимим для інших комп’ютерів у мережі. Якщо ви довіряєте підключеній мережі, ви можете встановити для неї цей профіль.
Доменна мережа це останній профіль, який застосовується автоматично, коли ваш комп’ютер приєднується до Active Directory і ви автентифікуєтеся на контролері домену.
Щоб змінити тип мережі на приватну або публічну в Windows 11, виконайте наступне.
Зробіть мережу приватною або загальнодоступною в Windows 11
Існує ряд методів, за допомогою яких можна змінити тип мережі в Windows 11. Ви можете використовувати параметри, PowerShell, реєстр і локальну політику безпеки. У цій статті ми детально розглянемо всі ці методи.
Зробіть мережу загальнодоступною або приватною за допомогою налаштувань Windows 11
- Натисніть Виграти + я щоб відкрити Додаток налаштувань.
- Натисніть на Мережа та Інтернет ліворуч і натисніть Властивості праворуч для мережі, яку потрібно налаштувати.
- Крім того, ви можете безпосередньо натиснути на Wi-Fi або Ethernet категорії праворуч і клацніть з’єднання, щоб змінити тип його профілю.
- Під Тип профілю мережі, виберіть будь-який Громадський або Приватний.
Ви закінчили. Windows миттєво застосує нові параметри до підключення та переналаштує брандмауер Windows.
Крім того, ви можете змінити тип мережі для відомої мережі. Відомі мережі в Windows 11 успішно встановлені збережені бездротові з’єднання. Перевага цього методу полягає в тому, що вам не потрібно підключатися до цієї мережі. Тому ви можете змінити його профіль заздалегідь.
Змініть тип профілю мережі для відомих мереж
- Клацніть правою кнопкою миші кнопку Пуск і виберіть Налаштування з меню.
- Перейдіть до Мережа та Інтернет > Wi-Fi.
- На правій панелі натисніть на Керуйте відомими мережами.
- На наступній сторінці натисніть на відому мережу Wi-Fi, яку потрібно змінити.
- Нарешті виберіть Громадський або Приватний для потрібного типу профілю мережі.
Ви закінчили.
Тепер давайте розглянемо метод PowerShell.
Змініть мережу на публічну або приватну за допомогою PowerShell
- Натисніть Win + X і виберіть Термінал Windows (адміністратор). Ви також можете використовувати інші методи відкриття його.
- Виберіть PowerShell якщо він відкривається в іншому профілі.
- Тепер отримайте список мережевих профілів, що зберігаються на вашому комп’ютері, за допомогою
Get-NetConnectionProfileкоманда. - Зверніть увагу на мережу ім'я для якого потрібно змінити тип профілю.
- Нарешті, введіть таку команду:
Set-NetConnectionProfile -Name "назву вашої мережі" -Категорія мережі. Замініть «ім’я вашої мережі» фактичною назвою профілю мережі та з одним із таких значень: Приватний, Громадський, або DomainAuthenticated.
Ви закінчили. Тепер ви можете закрити термінал Windows.
Крім того, ви можете змінити тип профілю мережі в редакторі реєстру.
Змініть тип мережевого профілю в реєстрі
- Натисніть кнопку Виграти + Р комбінації клавіш і тип
regeditв Біжи діалогове вікно, що відкривається. - Перейдіть до наступного ключа:
HKEY_LOCAL_MACHINE\SOFTWARE\Microsoft\Windows NT\CurrentVersion\NetworkList\Profiles. - Розгорніть, відкрийте
Профіліпапку, щоб побачити її підрозділи, кожен з яких представляє збережений профіль мережі. - Знайдіть у правій частині кожного профілю мережі Імя профілю рядкове значення, яке зберігає дружнє ім'я для мережі. Знайдіть ту, яку хочете налаштувати.
- Знайшовши потрібну мережу, двічі клацніть Категорія значення DWORD і встановіть для його даних одне з наступних чисел:
- 0 = загальнодоступний
- 1 = приватний
- 2 = Домен
Все зроблено, тепер ви можете закрити програму редактора реєстру. Однак я рекомендую вам перезапустити Windows 11, щоб переконатися, що налаштування мережі застосовано.
Нарешті, останній метод, який ми розглянемо Місцева політика безпеки. Пам’ятайте, що програма локальної політики безпеки доступна лише у версіях Windows 11 Pro, Enterprise та Education. Якщо ви використовуєте Windows 11 Home, скористайтеся будь-яким іншим способом, описаним вище.
Встановлення типу розташування мережі за допомогою локальної політики безпеки замінить вибір користувача в налаштуваннях і не дозволить користувачеві змінювати параметри. Отже, це обмежувальна конфігурація.
Використання локальної політики безпеки
- Тип
secpol.mscу діалоговому вікні Виконати (Виграти + Р). - На лівій панелі програми натисніть на Політики менеджера списків мереж.
- Праворуч натисніть мережу, якою ви хочете встановити Громадський або Приватний. Ви також можете створити всі мережі одного типу, натиснувши кнопку Усі мережі вхід.
- У наступному діалоговому вікні перейдіть до Розташування мережі табл.
- Для Тип розташування варіант, виберіть Громадський або Приватний.
- Для Дозволи користувача параметри, встановіть його на Користувач не може змінити місце розташування.
Готово! Це дозволить застосувати вибраний тип профілю для всіх або окремих мережевих підключень. Ви завжди можете скасувати обмеження, встановивши обидва Дозволи користувача і Тип розташування до Не налаштовано.
Це воно!
Підтримайте нас
Winaero дуже покладається на вашу підтримку. Ви можете допомогти сайту продовжувати пропонувати вам цікавий та корисний вміст і програмне забезпечення, використовуючи ці параметри:
Якщо вам подобається ця стаття, поділіться нею за допомогою кнопок нижче. Це не забере від вас багато, але допоможе нам рости. Дякую за твою підтримку!