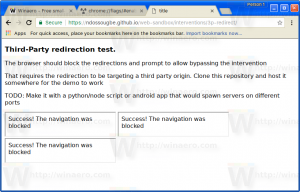Створити ярлик перемикання дисплея в Windows 10
Якщо у вас є кілька дисплеїв або зовнішній проектор, вам може бути корисною вбудована функція Windows 10 для зміни активного дисплея та режиму спільного доступу на поточному робочому столі. Функція «Проект» дозволяє користувачеві ввімкнути лише основний екран, дублювати його на другому дисплеї, розширювати на всі дисплеї або використовувати лише другий екран. Ви можете створити ярлик для активації будь-якого з цих 4 налаштувань. Давайте подивимося, як це можна зробити.
Вбудована утиліта Windows DisplaySwitch.exe дозволяє вказати, який дисплей використовувати та як ним користуватися. Програма знаходиться в папці C:\Windows\System32.
Його можна використовувати для керування функцією проекту через командний рядок, тож ви можете створити ярлик до будь-якого з доступних режимів.
Порада. Ви можете спробувати ці параметри в діалоговому вікні «Виконати». Відкрийте його за допомогою комбінації клавіш Win + R і введіть команду, зазначену нижче, у полі «Виконати».
DisplaySwitch.exe /internal
The /internal Аргумент використовується, щоб перемкнути ваш ПК на використання лише основного дисплея.
DisplaySwitch.exe /external
Використовуйте цю команду для перемикання лише на зовнішній дисплей.
DisplaySwitch.exe /clone
Дублює основний дисплей.
DisplaySwitch.exe /extend
Розгортає ваш робочий стіл до додаткового дисплея.
Щоб створити ярлик перемикання дисплея в Windows 10, виконайте наступне.
- Клацніть правою кнопкою миші на робочому столі та виберіть у контекстному меню Створити – Ярлик:
- У розташуванні поля елемента введіть або скопіюйте та вставте потрібну команду для режиму, який ви хочете використовувати для кількох дисплеїв:
- Назвіть свій ярлик, як хочете, і встановіть потрібну піктограму:
Окрім програми DisplaySwitch, у Windows 10 є ряд інших методів перемикання між вашими дисплеями. Будь ласка, зверніться до статті Налаштуйте кілька дисплеїв у Windows 10 дізнатися про них.
Це воно.