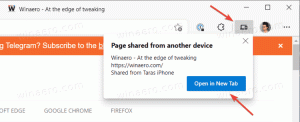Реєструйте події про перевищення межі дискової квоти та рівня попередження в Windows 10
Як ви, можливо, вже знаєте, NTFS, стандартна файлова система сімейства операційних систем Windows NT, підтримує дискові квоти. Квоти допомагають адміністраторам відстежувати та контролювати використання дискового простору користувачами. Якщо ви ввімкнули квоти для користувачів, ви можете ввімкнути ведення журналів для таких подій, як перевищено обмеження дискової квоти та перевищений рівень попередження про квоту диска. Ось різні методи, які можна використовувати, щоб увімкнути журнали.
Реклама
Файлова система NTFS дозволяє адміністраторам контролювати обсяг даних, які кожен користувач може зберігати на томі файлової системи NTFS. Адміністратори можуть додатково налаштувати систему для реєстрації події, коли користувачі знаходяться близько до своєї квоти, і забороняти додатковий дисковий простір для користувачів, які перевищують їхню квоту. Адміністратори також можуть створювати звіти та використовувати монітор подій для відстеження проблем із квотами.
Функцію дискової квоти можна ввімкнути для окремого диска або примусово для всіх дисків. Крім того, існує ряд параметрів, які можна налаштувати для дискових квот. Перш ніж продовжити, переконайтеся, що ваш обліковий запис користувача є адміністративні привілеї.
Ви можете використовувати графічний інтерфейс для встановлення дискових квот у Windows 10. Операція детально розглянута в статті Як увімкнути дискові квоти в Windows 10. Крім того, дискові квоти можна встановити в командному рядку.
Крім того, ви можете ввімкнути журнали для події перевищення межі дискової квоти та події попередження про перевищення рівня дискової квоти. Ось як.
Щоб зареєструвати перевищення межі квоти диска та рівня попередження,
- Відкрийте Провідник файлів і перейдіть до Цей ПК папку.
- Клацніть правою кнопкою миші диск NTFS, для якого потрібно ввімкнути дискові квоти, і виберіть Властивості з контекстного меню.

- Перейдіть на Квота вкладку та натисніть на Показати налаштування квоти кнопку.

- Увімкніть опцію Реєструйте подію, коли користувач перевищує ліміт квоти.
- Увімкніть опцію Реєструйте подію, коли користувач перевищує свій рівень попередження.
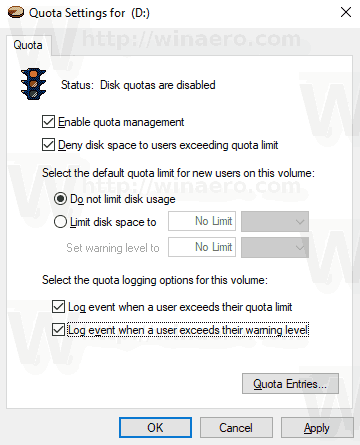
Перегляньте журнали
- Натисніть кнопку Виграти + Р натисніть разом клавіші на клавіатурі, щоб відкрити діалогове вікно Виконати, введіть eventvwr.msc, і натисніть клавішу Enter.

- У програмі перегляду подій виберіть Журнали Windows -> система ліворуч.
- Шукайте події з ідентифікатором події 36, щоб знайти журнал подій, коли користувачі перевищують рівень попередження щодо дискової квоти.
- Знайдіть події з ідентифікатором події 37, щоб знайти журнал подій, коли користувачі перевищують ліміт дискової квоти.
- Порада: натисніть на Фільтрувати поточний журнал посилання праворуч, щоб швидше знаходити події.
Ви закінчили.
Ви можете примусово ввімкнути журнали за допомогою спеціальної опції групової політики.
Примусово ввімкнути журнали для всіх користувачів у Windows 10
- Натисніть Виграти + Р натисніть клавіші разом на клавіатурі та введіть:
gpedit.msc
Натисніть Enter.

- Відкриється редактор групової політики. Йти до Конфігурація комп'ютера\Адміністративні шаблони\Система\Квоти диска.
- Увімкніть параметр політики Реєструйте подію, коли ліміт квоти перевищено.
- Увімкніть параметр політики Реєструйте подію, коли рівень попередження квоти перевищено.
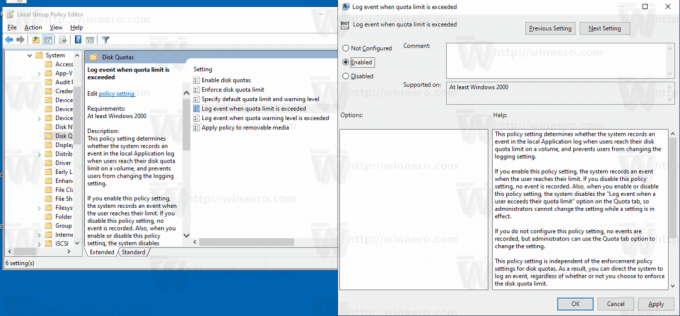
- Перезавантажте комп'ютер.
Порада. Ви можете застосувати зміни без перезавантаження ОС. Побачити Примусове оновлення параметрів групової політики в Windows 10 вручну.
Програма редактора локальної групової політики доступна в Windows 10 Pro, Enterprise або Education видання. Якщо ваша версія Windows 10 не містить програми, ви можете застосувати наведену нижче налаштування реєстру.
Примусово ввімкнути журнали за допомогою налаштування реєстру
- відчинено Редактор реєстру.
- Перейдіть до наступного ключа реєстру:
HKEY_LOCAL_MACHINE\SOFTWARE\Policies\Microsoft\Windows NT\DiskQuota
Порада: див як перейти до потрібного ключа реєстру одним клацанням миші.
Якщо у вас немає такого ключа, то просто створіть його.
- Тут створіть нове 32-розрядне значення DWORD LogEventOverThreshold. Встановіть для нього значення 1, щоб увімкнути функцію «Записувати подію при перевищенні рівня дискової квоти».
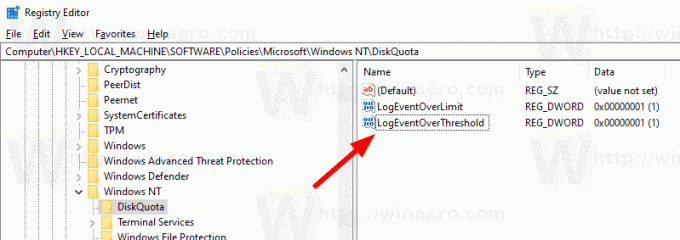
- Створіть нове 32-розрядне значення DWORD LogEventOverLimit. Встановіть для нього значення 1, щоб увімкнути функцію «Записувати подію, коли ліміт дискової квоти перевищено».
- Перезавантажте комп'ютер або примусово оновити налаштування групової політики вручну.
Примітка: навіть якщо ви під керуванням 64-розрядної Windows, вам все одно потрібно використовувати 32-розрядний DWORD як тип значення.
Це воно.
Схожі статті.
- Як увімкнути дискові квоти в Windows 10
- Установіть дискову квоту в командному рядку в Windows 10
- Примусово ввімкнути дискові квоти в Windows 10 за допомогою групової політики
- Як застосувати обмеження дискової квоти в Windows 10