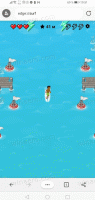Відновлення файлів з історії файлів у Windows 10
Історія файлів дозволяє створити резервну копію важливих даних, що зберігаються у ваших папках «Документи», «Зображення», «Музика», «Відео» та на робочому столі. Сьогодні ми побачимо, як відновити ваші файли та папки, резервні копії яких зберігається в історії файлів у Windows 10.
Реклама
Windows 10 має вбудовану систему резервного копіювання під назвою «Історія файлів». Це дозволяє користувачеві створювати резервні копії файлів, що зберігаються на вашому ПК. Це запобіжить втрату даних, якщо щось піде не так. Існує ряд варіантів використання цієї функції. Наприклад, це може допомогти вам перенести файли зі старого ПК на новий. Або ви можете використовувати його для резервного копіювання файлів на зовнішній знімний диск. Функція «Історія файлів» вперше була представлена в Windows 8 і була вдосконалена в Windows 10. Він дозволяє переглядати та відновлювати різні версії файлів.
Історія файлів вимагає використання файлової системи NTFS. Історія файлів покладається на функцію журналу NTFS для відстеження змін файлів. Якщо журнал містить записи про зміни, Історія файлів автоматично включає оновлені файли в архів. Ця операція виконується дуже швидко.
Історія файлів автоматично створює резервні версії ваших даних за розкладом на вибраний диск зберегти на.
Щоб відновити файли з історії файлів у Windows 10, виконайте наступне.
- Відкрийте Додаток налаштувань.

- Перейдіть до Оновлення та безпека -> Резервне копіювання.
- Натисніть на посилання Більше опцій праворуч.

- На наступній сторінці прокрутіть униз і натисніть посилання Відновити файли з поточної резервної копії.
- У наступному вікні виберіть потрібну папку для відновлення, напр. Документи або двічі клацніть на ньому, щоб переглянути збережені в ньому файли.


- Виберіть файл або папку, які потрібно відновити, і натисніть зелену кнопку, щоб відновити їх.

Ви закінчили. Можливо, вам буде запропоновано перезаписати поточну версію вашого файлу або папки. Щоб уникнути конфлікту версії файлу, ви можете відновити попередню версію вашого файлу або папки в інше місце. Клацніть правою кнопкою миші зелену кнопку та виберіть у контекстному меню «Відновити до...».

Це дозволить вибрати альтернативну папку для файлу.
Порада. Ви можете заощадити свій час і запустити інструмент «Історія файлів». безпосередньо зі стрічки. Перейдіть до папки, в якій зберігається поточна версія ваших даних, і натисніть «Додому» - «Історія» на стрічці. 
Це відкриє історію файлів у цій папці.
Якщо ви часто використовуєте історію файлів, ви можете додати її до Панель швидкого доступу або до меню правою кнопкою миші.
Пов'язані статті:
- Як увімкнути історію файлів у Windows 10
- Змінити Диск для історії файлів у Windows 10
- Змініть, як довго зберігати історію файлів у Windows 10
- Видалити старіші версії історії файлів у Windows 10
- Як скинути історію файлів у Windows 10
- Змініть частоту збереження історії файлів у Windows 10
Це воно.