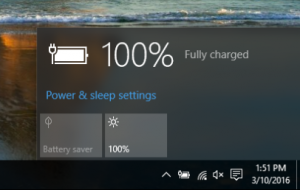Як змінити розмір тексту в Windows 11
У цій статті ми покажемо вам, як змінити розмір тексту в Windows 11. Windows 11 має багато різних налаштувань доступності, щоб зробити роботу зручною для всіх. Якщо ви вважаєте розмір тексту за замовчуванням у Windows 11 занадто малим, операційна система дозволяє змінити його кількома способами.
Реклама
Microsoft зберігає параметри розміру тексту в Windows у розділі «Доступність» програми «Параметри Windows». Варто зазначити, що ці налаштування застосовують новий розмір тексту до всіх програм, включаючи Win32 та UWP.
Ранні версії Windows 10 мали додатковий графічний інтерфейс у класичній панелі керування для керування розміром тексту. Наприклад, ви можете дізнатися, як змінити розмір тексту в початкових версіях Windows 10 в a попередня стаття. Корпорація Майкрософт відмовилася від класичного графічного інтерфейсу для налаштування параметрів тексту на користь більш сучасних елементів керування в додатку Параметри Windows.
Отже, щоб налаштувати розмір тексту в Windows 11, виконайте наступне.
Змінити розмір тексту в Windows 11
- Натисніть Виграти + я відкривати Параметри Windows.
- Знайди Доступність розділ у лівій частині вікна.
- Натисніть Розмір тексту.

- Тепер налаштуйте повзунок розміру тексту зліва направо або навпаки залежно від того, чи хочете ви збільшити чи зменшити розмір тексту в Windows 11.

- Знайшовши правильний розмір тексту в Windows 11, натисніть «Застосувати».
Зверніть увагу, що Windows 11 показує попередній перегляд у реальному часі над повзунком, щоб ви могли побачити, як виглядає новий розмір, перш ніж застосовувати зміни до всієї системи.
Варто зазначити, що зміна розміру тексту в Windows 11 за допомогою попереднього методу не збільшує розмір інших елементів інтерфейсу користувача. Якщо вам важко користуватися комп’ютером через невеликий розмір тексту та інтерфейс користувача, ми рекомендуємо змінити розмір тексту в Windows 11 за допомогою масштабування екрана.
Налаштуйте розмір тексту за допомогою параметрів масштабу дисплея
- Клацніть правою кнопкою миші порожнє місце на Робочий стіл і виберіть Налаштування дисплею.

- Знайди Масштаб і компонування розділ, потім Масштаб варіант.
- Виберіть відповідне значення зі спадного списку. Зверніть увагу, що діапазон значень залежить від розміру екрана та роздільної здатності.

- Після вибору нового масштабування Windows 11 збільшить розмір тексту та інтерфейс користувача.
Примітка. Деякі програми можуть не змінити свій інтерфейс користувача та розмір тексту, якщо ви їх не перезапустите.
Нарешті, ви можете використовувати Winaero Tweaker, щоб змінити класичний розмір шрифту.
Використання Winaero Tweaker
Завантажте програму і встановіть його. На панелі ліворуч змініть розмір шрифту, використовуючи параметри заголовків вікон, повідомлень, меню тощо.

Зверніть увагу, що Winaero Tweaker змінює параметри під HKEY_CURRENT_USER\Панель керування\Робочий стіл\WindowMetrics Ключ реєстру. Корпорація Майкрософт офіційно більше не підтримує деякі з цих параметрів, тому вони можуть не мати ефекту в певних програмах. Наприклад, програми Store ігнорують їх, а також деякі класичні програми. У всякому разі, вони все ще корисні.
Ось як змінити розмір тексту в Windows 11.