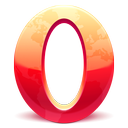Як вимкнути анімацію першого входу в Windows 10
Кожного разу, коли ви створюєте новий обліковий запис користувача в Windows 10 (або коли ви нещодавно інсталювали ОС), він показує вам набір анімовані екрани з детальною підготовкою, а потім вітальний посібник, який орієнтує вас на нові способи роботи в Windows 10. Якщо вам не подобається ця послідовність екранів анімації та підручника, ви можете вимкнути її.
Реклама
Анімація першого входу в Windows 10 виглядає так:
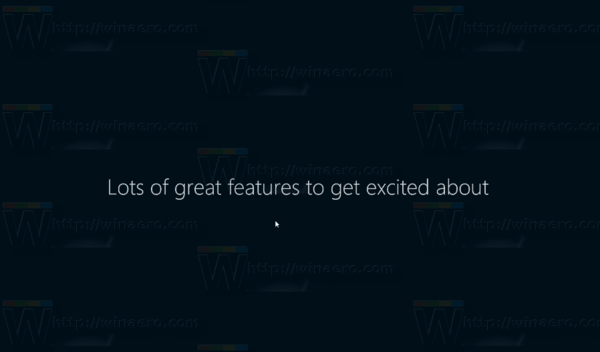
Вимкнення анімації першого входу в систему дозволить швидше підготувати новий обліковий запис. Ви заощадите близько 60 секунд.
Анімацію першого входу в систему можна вимкнути за допомогою простого налаштування реєстру. Увійдіть як адміністратор перш ніж продовжити.
Щоб вимкнути анімацію першого входу в Windows 10, виконайте наступне.
- Відкрийте редактор реєстру (перегляньте наш докладний посібник про редактор реєстру).
- Перейдіть до наступного ключа:
HKEY_LOCAL_MACHINE\SOFTWARE\Microsoft\Windows NT\CurrentVersion\Winlogon
Порада: можна отримати доступ до будь-якого потрібного ключа реєстру одним клацанням миші.
- Створіть тут нове значення DWORD під назвою EnableFirstLogonAnimation і встановіть його 0 щоб вимкнути анімацію.

Якщо ви вирішите знову ввімкнути анімацію, установіть EnableFirstLogonAnimation до 1 або просто видаліть це значення.
Крім того, ви можете застосувати налаштування групової політики або скористатися програмою редактора локальної групової політики, якщо Видання Windows 10 включає його. Давайте подивимося, як це можна зробити.
Вимкніть анімацію першого входу в Windows 10 за допомогою налаштування групової політики
- Відкрийте редактор реєстру (перегляньте наш докладний посібник про редактор реєстру).
- Перейдіть до наступного ключа:
HKEY_LOCAL_MACHINE\SOFTWARE\Microsoft\Windows\CurrentVersion\Policies\System
Порада: можна отримати доступ до будь-якого потрібного ключа реєстру одним клацанням миші.
- Створіть тут нове значення DWORD під назвою EnableFirstLogonAnimation і встановіть його 0 щоб вимкнути анімацію.

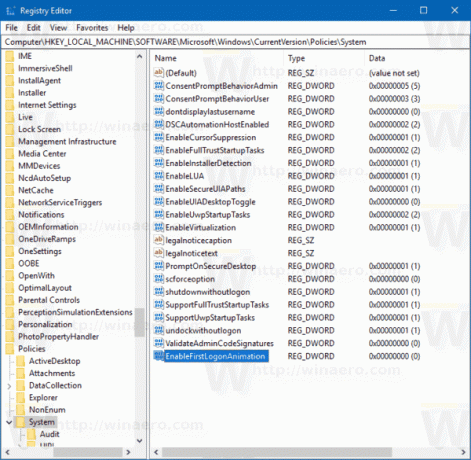 Дані значення 1 змусять увімкнути анімацію.
Дані значення 1 змусять увімкнути анімацію.
Вимкніть анімацію першого входу за допомогою редактора локальної групової політики
- Натисніть Виграти + Р натисніть клавіші разом на клавіатурі та введіть:
gpedit.msc
Натисніть Enter.
- Відкриється редактор групової політики. Йти до Конфігурація комп'ютера\Адміністративні шаблони\Система\Вхід. Установіть параметр політики Показати анімацію першого входу до Вимкнено.
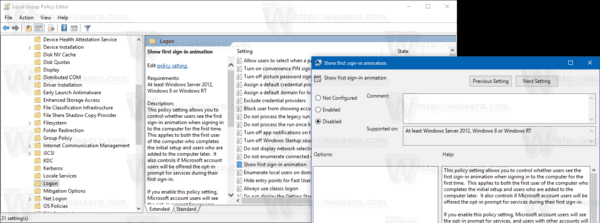
Це воно. Тепер ви побачите лише повідомлення «Підготовка» на екрані привітання, а робочий стіл відобразиться відразу після цього. Цього не можна уникнути, оскільки Windows 10 потрібен час, щоб налаштувати новий обліковий запис користувача, оскільки вона копіює вбудовані програми Store з профілю користувача за замовчуванням у ваш профіль.