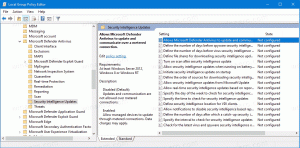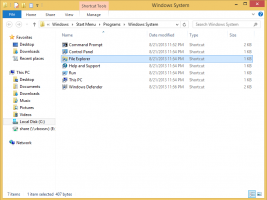Додати контекстне меню історії в Windows 10
Історія файлів — це дуже корисна функція Windows 10. Це дозволяє створити резервну копію важливих даних, що зберігаються у ваших папках «Документи», «Зображення», «Музика», «Відео» та «Робочий стіл». Ви можете вказати диск, на якому плануєте зберігати резервну копію. Це запобіжить втрату даних, якщо щось піде не так. У цій статті ми побачимо, як додати історію файлів до контекстного меню Windows 10 для пришвидшого доступу.
Windows 10 має вбудовану систему резервного копіювання під назвою «Історія файлів». Це дозволяє користувачеві створювати резервні копії файлів, що зберігаються на вашому ПК. Існує ряд варіантів використання цієї функції. Наприклад, це може допомогти вам перенести файли зі старого ПК на новий. Або ви можете використовувати його для резервного копіювання файлів на зовнішній знімний диск. Ось як додати його до контекстного меню.
Найпростіший спосіб додати будь-яку команду стрічки до контекстного меню - це використовувати Winaero Тюнер контекстного меню. Він має простий у використанні інтерфейс і дозволить вам додати будь-яку команду, яку ви хочете, до меню правою кнопкою миші. Команда називається «Windows. HistoryVaultRestore". Дивіться наступний знімок екрана:
Щоб додати історію до контекстного меню в Windows 10, виконайте наступне.
- Завантажити Тюнер контекстного меню.
- Виберіть команду Історія зліва, як показано вище.
- Виберіть «Папка» праворуч.
- Двічі клацніть елемент Історія ліворуч. Він буде доданий до контекстного меню папки. Дивіться скріншот:
- Повторіть ці кроки для Диска, Усіх файлів та Робочого столу,
Якщо ви віддаєте перевагу робити це вручну, редагуючи реєстр самостійно, читайте далі.
Додайте контекстне меню історії в Windows 10 за допомогою налаштування реєстру
Ось вміст файлу *.reg, який потрібно застосувати.
Редактор реєстру Windows версії 5.00 [HKEY_CLASSES_ROOT\AllFilesystemObjects\shell\Windows. HistoryVaultRestore] "CommandStateHandler"="{3756e7f5-e514-4776-a32b-eb24bc1efe7a}" "Опис"="@shell32.dll,-37383" "Значок"="imageres.dll,-5353" "ImpliedSelectionModel"=dword: 00000001. "MUIVerb"="@shell32.dll,-37382" [HKEY_CLASSES_ROOT\AllFilesystemObjects\shell\Windows. HistoryVaultRestore\command] @=hex (2):25,00,53,00,79,00,73,00,74,00,65,00,6d, 00,52,00,6f, 00,6f, 00,74,00 ,25,\ 00,5c, 00,53,00,79,00,73,00,74,00,65,00,6d, 00,33,00,32,00,5c, 00,46,00,69,00, \ 6c, 00,65,00,48,00,69,00,73,00,74,00,6f, 00,72,00,79,00,2e, 00,65,00,78,00,65, \ 00,20,00,22,00,25,00,31,00,22,00,00,00 [HKEY_CLASSES_ROOT\Directory\Background\shell\Windows. HistoryVaultRestore] "CommandStateHandler"="{3756e7f5-e514-4776-a32b-eb24bc1efe7a}" "Опис"="@shell32.dll,-37383" "Значок"="imageres.dll,-5353" "ImpliedSelectionModel"=dword: 00000001. "MUIVerb"="@shell32.dll,-37382" [HKEY_CLASSES_ROOT\Directory\Background\shell\Windows. HistoryVaultRestore\command] @=hex (2):25,00,53,00,79,00,73,00,74,00,65,00,6d, 00,52,00,6f, 00,6f, 00,74,00 ,25,\ 00,5c, 00,53,00,79,00,73,00,74,00,65,00,6d, 00,33,00,32,00,5c, 00,46,00,69,00, \ 6c, 00,65,00,48,00,69,00,73,00,74,00,6f, 00,72,00,79,00,2e, 00,65,00,78,00,65, \ 00,20,00,22,00,25,00,31,00,22,00,00,00
Запустіть Блокнот. Скопіюйте та вставте текст вище в новий документ.
У Блокноті натисніть Ctrl + С або виконайте в меню пункт Файл - Зберегти. Це відкриє діалогове вікно збереження.
Там введіть або скопіюйте та вставте таку назву "History.reg", включаючи лапки. Подвійні лапки важливі для того, щоб файл отримав розширення «*.reg», а не *.reg.txt. Ви можете зберегти файл у будь-якому бажаному місці, наприклад, ви можете помістити його в папку на робочому столі.
Тепер двічі клацніть створений вами файл History.reg. Підтвердьте запит UAC та натисніть Так, щоб об’єднати його в реєстр.
Команда миттєво з’явиться в контекстному меню.
Щоб заощадити ваш час, я створив готові до використання файли реєстру. Ви можете завантажити їх тут:
Завантажте файли реєстру
Файл скасування включено, тому ви можете повністю уникнути ручного редагування реєстру.
Якщо вам цікаво дізнатися, як працює налаштування, зверніться до наступної статті:
Як додати будь-яку команду стрічки до меню правою кнопкою миші в Windows 10
Це чудово пояснює магію трюку.
Це воно.