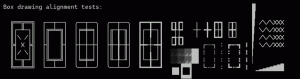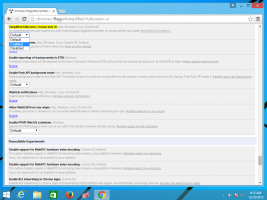Отримайте класичну панель завдань у Windows 8 і Windows 7, яка працює як XP
З тих пір, як Microsoft змінила дизайн панелі завдань у Windows 7 і просто оголосила її кращою, давні користувачі Windows були розчаровані тим, що не можуть використовувати її так, як вони звикли в класичних версіях Windows. Перероблена панель завдань не тільки змінила дизайн багатьох функцій, не даючи жодного вибору, але й усунула деякі функції класичної панелі завдань. Давайте подивимося, як ми можемо зробити так, щоб нова панель завдань працювала так само, як стара добра класична панель завдань. Вам потрібно буде встановити безкоштовну програму стороннього розробника.
Реклама
Не всі функції панелі завдань Windows 7 і Windows 8 погані. Він має деякі реальні покращення, такі як великі значки, можливість перегруповувати піктограми запущених програм, списки переходів і системний трей, де ви можна легко перетягувати іконки у зоні переповнення та виходу з неї для сповіщень. Існують також деякі незначні покращення, такі як завжди видима дата, індикатори перебігу на кнопках панелі завдань, накладення значків для вказівки стану та панелі інструментів мініатюр.
Нова концепція закріплення бере на себе відповідальність Швидкий запуск панель інструментів, але не зовсім дозволяє закріпити все. Безперечно, є деякі покращення, але немає причин, чому користувачі повинні миритися з втратою багатьох класичних функцій панелі завдань, таких як неможливість:
● Відокремте запущені програми від незапущених/закріплених програм
● Отримайте доступ правою кнопкою миші (контекстне меню) лише за допомогою миші
● Розгрупуйте кілька вікон однієї програми
● Зменште додатковий інтервал між значками на панелі завдань і значками області сповіщень
● Перегляньте додаткові відомості в підказках закріплених програм
● Мати кілька стовпців значків для запуску програм, коли панель завдань вертикальна
● Виберіть кнопки панелі завдань і виконуйте групові дії з ними, наприклад згортання групи, прив’язування, закриття або каскад
● Вимкніть режим «Завжди вгорі».
...та ряд інших обмежень
Хороша новина полягає в тому, що, навіть якщо Microsoft не розглядає можливість надання користувачам гнучкості в налаштуванні панелі завдань, по-третє розробник вечірок, RaMMicHaeL взяв на себе зобов’язання виправити всі ці проблеми та дозволити нам налаштувати панель завдань до наших симпатія. Його безкоштовний додаток, 7+ Налаштування панелі завдань, дозволяє налаштувати панель завдань саме так, як ви хочете, і робить це за допомогою власного коду, а не шляхом налаштування значень реєстру. Давайте розглянемо деякі функції та параметри, які він пропонує, щоб нова панель завдань вела себе як класична.

Покроковий посібник із основних параметрів у 7+ Taskbar Tweaker:
-
Завантажте 7+ Tweaker панелі завдань. Він безкоштовний у використанні. Програма встановлення поставляється зі стандартною опцією, а також із портативною опцією. Якщо вибрати Стандартний, налаштування зберігаються в реєстрі. Портативна версія зберігатиме налаштування у файлах INI. Я рекомендую вам виконати стандартну інсталяцію, щоб ви могли легко видалити значення реєстру в будь-який момент, щоб повернути налаштування за замовчуванням.

7+ піктограма налаштування на панелі завдань - Після того, як ви відкриєте його, він покаже його значок у треї (області сповіщень). Натисніть значок, щоб отримати доступ до його звичайних параметрів, і клацніть його правою кнопкою миші, щоб отримати доступ до додаткових параметрів. Розглянемо деякі з основних варіантів один за іншим.
- Параметр «клацання правою кнопкою миші» дозволяє змінити дії, які виконує клацання правою кнопкою миші на кнопках панелі завдань. Рекомендую встановити Стандартне вікно меню замість списку переходів за замовчуванням. Ви все ще можете отримати доступ до списків переходів трьома різними способами, навіть якщо налаштувати звичайне клацання правою кнопкою миші, щоб показувати контекстне меню. Ви можете Shift+клацнути правою кнопкою миші, щоб показати список переходів. Ви можете перетягнути будь-яку кнопку на панелі завдань до центру екрана, щоб показати список переходів. Нарешті, ви можете використовувати комбінацію гарячих клавіш Win+Alt+Number #, щоб отримати доступ до списку переходів програми.

Поверніть старе добре контекстне меню - Наступний параметр дозволяє налаштувати, що робить середній клік. У класичній панелі завдань не було користі для середнього клацання, тому ви можете встановити для неї будь-що завгодно. Я встановив це Закрити.
- Наступний варіант стосується того, що робить перенесення чогось на кнопку панелі завдань. За замовчуванням, коли ви перетягуєте файл із Провідника або Робочого столу на піктограму на панелі завдань, він закріплюється у списку переходів для піктограм. Ви можете змінити це так, щоб перетягування файлу відкривало його за допомогою програми, до якої ви його перетягнули. На класичній панелі завдань ви можете перетягнути файл на піктограму всередині швидкого запуску, щоб відкрити його. Ви також можете перетягнути файл на піктограму запущеної програми, зачекати, поки вікно сфокусується, або натиснути на нього клавішу Alt, а потім опустити його у вікно. Я особисто залишаю параметр за замовчуванням "Прикріпити до" тому що я можу утримувати Shift під час перетягування, щоб відкрити за допомогою.
- Наступна опція дозволяє вимкнути попередній перегляд мініатюр, щоб відображалася лише підказка, як на класичній панелі завдань, або перетворити попередній перегляд ескізів у список. Попередній перегляд ескізів марний і дратує для мене, оскільки вони з’являються в самий невідповідний час і не показують нічого корисного, оскільки вони такі маленькі. Крім того, якщо відкрито більше одного вікна програми, мініатюри виглядають дуже схожими, і це так важко розрізнити ці два, не наводячи курсор на ескізи, щоб попередньо переглянути фактичні зображення вікно. Тому я рекомендую змінити цю опцію на Список.

Ескізи проти списку Бонусна порада: Windows містить приховане секретне значення реєстру, щоб налаштувати цю конкретну поведінку. Ви можете встановити наступне значення реєстру, щоб для окремої програми відображався ескіз, але якщо відкрито більше 1 вікон програми, він автоматично показує список. Насправді це краще, ніж параметр 7+ Taskbar Tweaker, тому якщо ви встановите значення реєстру замість цього, встановіть для параметра 7+TT значення "Показати попередній перегляд мініатюр (за замовчуванням)". Зауважте, що після встановлення значення реєстру необхідно перезапустіть Explorer.exe.
Редактор реєстру Windows версії 5.00 [HKEY_CURRENT_USER\Software\Microsoft\Windows\CurrentVersion\Explorer\Taskband] "NumThumbnails"=dword: 00000001
- Наступний параметр керує поведінкою ескізів. Перевірка "Перетягніть, щоб змінити порядок" дозволяє переставляти ескізи так само, як кнопки панелі завдань. Якщо ви змінили ескізи на список, ви також можете перетягувати елементи списку вгору та вниз. Я також рекомендую перевірити "Клацніть лівою кнопкою миші на активному мініатюрі, щоб згорнути вікно", оскільки це була класична поведінка панелі завдань. Це корисно, якщо кнопки панелі завдань об’єднані.
- Перевірити "Видаліть зайвий проміжок між елементами"тому значки розміщуються на меншій відстані один від одного. ми детально розглянув цей варіант.
- Розділ Групування та об’єднання є найважливішим. Класична панель завдань дозволяла вам вимкнути групування, тоді як нова не дозволяє змінити це, якщо ви не використовуєте 7+TT. Встановіть для цього значення "Не групуйте". Також перевірте "Не групуйте закріплені елементи", щоб ви могли чітко відокремити запущені програми від не запущених програм. Цей параметр важливий, щоб зменшити відстань, яку потрібно пройти миші для перемикання між запущеними програмами.
- Наступна опція дозволяє вам завжди поєднувати згруповані кнопки або ніколи не поєднувати їх. Особисто відчуваю, що будь-яка форма комбінування не є інтуїтивно зрозумілою, оскільки для перемикання між додатками потрібно більше кліків. Крім того, групування усуває можливість вільного перетягування окремих кнопок вікна програми. Тому встановіть це на "Не поєднуйте згруповані кнопки". Є також варіанти об’єднання елементів, але декомбінувати їх, коли миша наведе на них. Такий рівень налаштування вражає. Слава RaMMicHaeL за те, що Microsoft не зробила.
- Розділ «Клік лівою кнопкою миші на комбінованому елементі» буде цікавий тим, хто віддає перевагу комбінованим кнопкам, але має Windows відкрити останнє вікно, якщо воно неактивне, або відкрити попередній перегляд мініатюр.
- Наступні кілька параметрів в останньому стовпці дозволяють налаштувати поведінку панелі завдань за допомогою коліщатка миші. Якщо ви використовуєте мобільний пристрій, наприклад ноутбук із сенсорною панеллю або планшетом із сенсорним екраном, ці параметри не важливі.
- "Двічі клацніть на порожньому місці" ще одна корисна опція. Він може виконувати різні функції - Показати робочий стіл, показати липку Alt-Tab (так само, як Ctrl+Alt+Tab), відкрити диспетчер завдань, показати інспектор панелі завдань, перемикач вимкнути гучність системи, перемкнути режим автоматичного приховування панелі завдань, викликати Flip 3D або перемикатися між меню «Пуск» і екраном «Пуск» (у Windows 8). Знову ж таки, багатий рівень налаштування просто чудовий. Я встановив це Інспектор панелі завдань оскільки всі інші функції мають прямі гарячі клавіші в Windows. Інспектор панелі завдань – це досить дивовижна функція 7+ Taskbar Tweaker.
Що таке інспектор панелі завдань:

Інспектор панелі завдань дозволяє переглядати AppID програм для настільних комп’ютерів (оскільки лише програми для настільних комп’ютерів отримують піктограму на панелі завдань з Windows 8.1). Я маю написано в минулому про AppUserModelID які дозволяють безпосередньо запускати відповідні цільові програми. AppID зберігаються в реєстрі (для сучасних програм), а також можуть зберігатися в ярликах. Ярлики з властивістю AppUserModelID використовуються деякими настільними програмами та всіма сучасними програмами Windows 8 для запуску.
Інспектор панелі завдань використовує AppID, щоб додатково контролювати групування піктограм панелі завдань для кожної програми! Ви можете клацнути правою кнопкою миші на ідентифікаторі додатка, щоб контролювати, чи ця програма завжди показує мітки, чи завжди чи ніколи не об’єднана/групована. Ви також можете вибрати кілька запущених програм/завдань в інспекторі панелі завдань і клацнути їх правою кнопкою миші, щоб закрити, згорнути або закріпити їх (Мозаїти по горизонталі та вертикалі). Відкривши інспектор панелі завдань, ви також зможете керувати ним за допомогою клавіатури. Ctrl+A вибирає всі елементи, а клавіші Ctrl/Shift дозволяють вибирати завдання, як і файли в Провіднику.
Ну, це поки що. Ви можете помітити, що 7+ Taskbar Tweaker – це надзвичайна програма. Додаткові параметри 7+ Tweaker панелі завдань розглядаються в іншій статті.