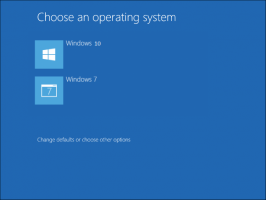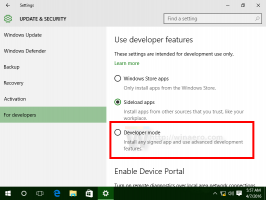Як встановити Windows 10 із завантажувального USB-накопичувача
Часи запису ISO-образів операційної системи на диск давно минули, сьогодні більшість ПК можуть завантажуватися з USB, тому оновлювати простіше і зручніше встановлювати Windows з флеш-накопичувача. Іншою вагомою причиною для встановлення таким способом є швидкість встановлення, яка значно вища, ніж налаштування оптичного приводу. Багато сучасних пристроїв не мають оптичного приводу. Давайте подивимося, як перенести налаштування Windows 10 на завантажувальний USB-накопичувач. Якщо на даний момент ви використовуєте Windows 8, то стороннє програмне забезпечення не потрібне, але в Windows 7 вам потрібен інструмент, як-от архіватор 7-Zip, щоб розпакувати вміст ISO-файлу Windows 10.
Увага! Вам потрібно буде стерти всі дані з флеш-накопичувача USB, який ви використовуєте для цього, тому зробіть резервну копію важливих даних на ньому, перш ніж продовжити.
Вам потрібно розпакувати файл ISO. У Windows 7 використовуйте безкоштовний і відкритий код 7-zip архіватор або встановити Віртуальний CloneDrive
програмне забезпечення, яке також є безкоштовним. Він створює віртуальний диск, який може монтувати образи ISO, і ви можете працювати з ними, як звичайний DVD-диск, вставлений у фізичний DVD-привід.У Windows 8 і Windows 8.1 вам не потрібне стороннє програмне забезпечення для вилучення вмісту ISO на USB-флешку: Windows 8 і Windows 8.1 мають вбудовану підтримку образів ISO. Просто двічі клацніть ISO, щоб змонтувати його; Windows 8 створить віртуальний DVD-привід у папці Цей комп’ютер. Потім ви можете просто скопіювати та вставити файли з віртуального DVD-приводу на USB-накопичувач.
Важлива примітка: Ви не можете створити завантажувальний 64-розрядний (x64) USB-накопичувач Windows 10 з 32-розрядної (x86) версії Windows. Використовуйте 64-розрядну версію Windows, щоб створити 64-розрядний USB-накопичувач. Однак ви може створити USB-накопичувач із 32-розрядною (x86) версією Windows із 64-розрядної версії Windows.
- Завантажте Windows 10, якщо у вас її немає, як описано тут: Прямі посилання для завантаження Windows 10 Technical Preview.
- Відкрийте ан підвищений командний рядок
- Введіть наступне:
diskpart
Diskpart — це консольна утиліта для керування дисками, яка за замовчуванням постачається з Windows. Він дозволяє виконувати всі операції з керування диском з командного рядка. - Підключіть USB-накопичувач.
- Введіть наступне в підказці diskpart:
диск зі списком
Він покаже таблицю з усіма вашими дисками, включно з підключеним USB-накопичувачем. Зверніть увагу на номер USB-накопичувача.
У моєму випадку це диск 1 - Тепер вам потрібно вибрати ваш USB-диск у diskpart. Введіть наступне:
вибрати диск №
Де # — номер вашого USB-накопичувача. У моєму випадку це 1, тому я повинен використовувати таку команду:
вибрати диск 1
- Введіть таку команду:
чистий
Це видалить усі дані з вашого USB-накопичувача.
Примітка. Ви можете пропустити цей крок, якщо ви досвідчений користувач і знаєте, що ваш USB-накопичувач має належну файлову систему. Якщо ви не впевнені, то краще очистити розділи та дані. - Введіть таку команду:
креа частина прим
Це створить основний розділ, у якому будуть зберігатися ваші дані.
- Тепер потрібно відформатувати розділ. Використовуйте таку команду:
швидко форматувати
- Далі введіть таку команду:
активний
Це потрібно для того, щоб ваш USB-накопичувач міг завантажити якийсь завантажувач.
- Тепер ваша робота в diskpart завершена. Введіть "exit", щоб залишити його. Ви повернетеся до командного рядка з підвищеними можливостями – не закривайте його.
- Двічі клацніть ISO-образ у Windows 8, щоб підключити його, і скопіюйте всі файли з ISO-образу Windows 10 на USB-накопичувач. Це займе кілька хвилин залежно від швидкості вашого USB-флеш-накопичувача. У Windows 7 відкрийте Windows 10 ISO за допомогою 7-Zip і розпакуйте всі файли на букву диска USB-накопичувача.
- Остання частина: вам потрібно записати завантажувач на ваш USB-накопичувач. Припустимо, що ваш змонтований образ ISO має літеру диска D: у папці Цей комп’ютер/комп’ютер, а ваш USB-накопичувач має літеру диска E:
Потім вам потрібно ввести таку команду в командному рядку з підвищеними рівнями:D:\Boot\Bootsect /NT60 E: /force /mbr
Це запише завантажувальний сектор NT6 на ваш USB-накопичувач. Замініть літери в моєму прикладі відповідними літерами у вашій ОС.
Це воно! Тепер ви можете використовувати цей USB-накопичувач для завантаження та встановлення Windows 10 на будь-якому комп’ютері, який підтримує завантаження з USB.
P.S. Фактично, як тільки ви робите USB-накопичувач завантажуваним шляхом запису завантажувального сектора, якщо ви не форматуєте диск, ви можна просто стерти всі файли на ньому та скопіювати нові файли з оновленого ISO на ту саму флешку, і він все одно завантаження.