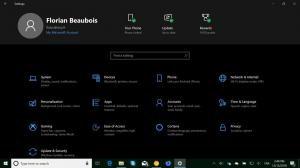Як змінити колір фону Windows Photo Viewer
Починаючи з Windows Vista, можна змінити колір фону Windows Photo Viewer з білого на будь-який колір, який ви бажаєте. Є два способи зробити це. Ось як.
Windows Photo Viewer – це класична програма для настільних комп’ютерів, яка постачається в кожній сучасній версії Windows. Навіть у Windows 10 він є, але він не включений за замовчуванням і ви потрібно розблокувати та активувати його. Програма Windows Photo Viewer проста, але ефективна для швидкого перегляду та друку ваших цифрових фотографій, фонів робочого столу та інших зображень, збережених на вашому ПК. Це також включає вміння грати a слайд-шоу з картинок.
Якщо ви хочете змінити колір фону за замовчуванням у Windows Photo Viewer, це можна зробити двома способами. Перший включає використання мого безкоштовного портативного додатка Photo Viewer Background Changer. Альтернативним методом є налаштування реєстру. Давайте подивимося, як це можна зробити.
Щоб змінити колір фону Windows Photo Viewer, я рекомендую використовувати Photo Viewer Background Changer.
- Завантажте програму звідси: Завантажте засіб зміни фону для перегляду фотографій
- Розпакуйте вміст архіву в будь-яку потрібну папку. Всередині ви знайдете дві папки. Один призначений для "Windows 7 і раніше", інший - "Windows 8 і Windows 10".
- Якщо ви використовуєте Windows Vista або Windows 7, запустіть файл із папки «Windows 7 під назвою «PhotoViewerBackgroundChanger.exe». Якщо ви використовуєте Windows XP, інсталюйте .NET 3.5 і використовуйте той самий виконуваний файл, щоб змінити колір фону Live Gallery.
Якщо ви використовуєте Windows 8, Windows 8.1 або Windows 10, запустіть файл «Windows 8 і Windows 10\PhotoViewerBackgroundChanger.exe».
Програма має наступний інтерфейс користувача: - Додаток підтримує зміну кольору фону для:
Фотогалерея Windows у Windows Vista
Windows Photo Viewer у Windows 7
Windows Photo Viewer у Windows 8
Windows Photo Viewer у Windows 8.1
Windows Photo Viewer у Windows 10
Фотогалерея Windows Live у Windows XP
Фотогалерея Windows Live у Windows Vista
Фотогалерея Windows Live у Windows 7
Фотогалерея Windows Live у Windows 8
Windows Live Photo Gallery у Windows 8.1
Фотогалерея Windows Live у Windows 10Вам потрібно вибрати, яку програму ви збираєтеся налаштувати – Windows Photo Viewer або Windows Live Photo Gallery. За замовчуванням вибрано Windows Photo Viewer.
Програма показує вікно ескізів для вибраної програми, а також показує попередній перегляд у реальному часі, коли ви змінюєте колір фону. - Тепер натисніть або торкніться кнопки «Змінити колір...». Відкриється діалогове вікно для вибору кольору, де ви можете вибрати потрібний колір фону для вибраної програми. У моєму випадку це Windows Photo Viewer у Windows 8.1.
- Зміни будуть застосовані миттєво. Знову відкрийте програму перегляду фотографій Windows, якщо вона була відкрита, і все готово.
Це зовнішній вигляд Windows Photo Viewer за замовчуванням:
У наступному відео показано роботу програми:
Якщо ви віддаєте перевагу налаштувати Windows Photo Viewer вручну, ви можете застосувати налаштування реєстру, як показано нижче.
відчинено Редактор реєстру і перейдіть до наступного розділу реєстру:
HKEY_CURRENT_USER\Software\Microsoft\Windows Photo Viewer\Viewer
Порада: можна отримати доступ до будь-якого потрібного ключа реєстру одним клацанням миші.
На правій панелі створіть нове 32-розрядне значення DWORD Колір фону. Якщо у вас уже є це значення DWORD, вам потрібно змінити його дані про значення.
Примітка: навіть якщо ви під керуванням 64-розрядної Windows, вам все одно потрібно використовувати 32-розрядний DWORD як тип значення.
Установіть для даних значення BackgroundColor потрібний колір відповідно до наданого списку на MSDN.
Перераховані там значення представлені у форматі RGB (червоний - зелений - синій).
Дані значення BackgroundColor мають формат ARGB (альфа-червоний-зелений-синій).
Альфа-канал прозорості має бути встановлений на FF (означає 255, непрозорий). Таким чином, остаточне значення кольору для параметра BackgroundColor DWORD має бути встановлено в шістнадцяткових символах як FF<значення відповідно до документації MSDN>.
Наприклад, щоб встановити фіолетовий колір, який на сторінці MSDN має значення «#800080», потрібно ввести наступне: FF800080.
Знову відкрийте Windows Photo Viewer, щоб побачити внесені зміни.
Це воно.