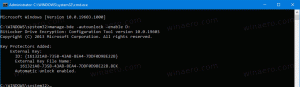Як змінити розмір і тему сенсорної клавіатури в Windows 11
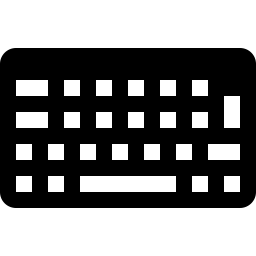
У Windows 11 ви можете змінити розмір і тему сенсорної клавіатури. Microsoft суттєво переробила сенсорну клавіатуру в останній ОС. Тепер він має новий дизайн і безліч опцій налаштування. Ви можете змінити його розмір і створити власні теми, подібні до роботи клавіатури на Android та iOS. Ось як змінити розмір сенсорної клавіатури та створити власні теми в Windows 11.
Порада: Windows 11 автоматично розміщує сенсорна кнопка клавіатури в області лотка на комп’ютерах із сенсорним екраном. Якщо ви хочете видалити або додати цю кнопку вручну, перейдіть до Налаштування Windows > Персоналізація > Панель завдань і ввімкніть або вимкніть Сенсорна клавіатура перемикайтеся на те, що ви хочете.
З якоїсь причини Microsoft прибрала з контекстного меню опцію додавання або видалення кнопки сенсорної клавіатури.
Змініть розмір сенсорної клавіатури в Windows 11
- Відкрийте клавіатуру і знайдіть маленький гвинтик у верхньому лівому куті.
- Натисніть Тема та зміна розміру.
- Як варіант, розгорніть відкритий Налаштування > Персоналізація > Сенсорна клавіатура.
- Знайди Розмір клавіатури повзунок і перетягніть його вліво або вправо. Якщо ви тримаєте сенсорну клавіатуру на екрані, ви відразу побачите зміни.
- Крім того, ви можете прокрутити вниз і натиснути кнопку Попередній перегляд змін кнопку.
Змініть розмір тексту для сенсорної клавіатури
Крім зміни розміру клавіатури, ви можете змінити розмір тексту клавіші, якщо ви вважаєте його замалим або занадто великим.
- Перейдіть до Windows Налаштування > Персоналізація > Сенсорна клавіатура.
- Прокрутіть вниз і знайдіть Розмір ключового тексту розділ.
- Виберіть один із трьох варіантів: малий, середній або великий.
- Натисніть кнопку Відкрийте клавіатуру кнопка під Перегляньте свої зміни щоб побачити ваші налаштування в дії.
Змініть тему сенсорної клавіатури Windows 11
Якщо ви хочете персоналізувати сенсорну клавіатуру, Microsoft дозволяє замінити дещо нудний білий/чорний фон зображенням або іншим кольором. Ось як встановити спеціальну тему для сенсорної клавіатури в Windows 11.
Щоб змінити тему сенсорної клавіатури в Windows 11, виконайте такі дії.
- Відкрийте сенсорну клавіатуру та натисніть значок налаштувань у верхньому лівому куті.
- Виберіть Тема та зміна розміру. Ви також можете потрапити туди, відкривши Налаштування Windows > Персоналізація > Сенсорна клавіатура.
- Знайди Тема для клавіатури розділ.
- Тут ви можете знайти одну з попередньо створених тем або створити власну. Щоб створити спеціальну тему для сенсорної клавіатури в Windows 11, прокрутіть униз і клацніть Спеціальна тема варіант.
- Виберіть Редагувати.
- На наступному екрані ви можете персоналізувати кожну частину сенсорної клавіатури в Windows 11. Почніть з Текст вкладка, щоб змінити колір тексту на кнопках і пропозиціях. Виберіть один із попередньо встановлених кольорів або створіть власний за допомогою Виберіть інший варіант.
- Ви можете змінити прозорість клавіш і колір фону клавіш на сенсорній клавіатурі в Windows 11 на Ключі табл.
- Нарешті, перейдіть до Вікно вкладку, щоб встановити зображення як фон сенсорної клавіатури в Windows 11. Виберіть Картина від Персоналізуйте свій фон випадаючий список.
- Натисніть Виберіть своє зображення і виберіть зображення, яке ви хочете використовувати як фон для сенсорної клавіатури в Windows 11.
- Далі ви можете налаштувати посадку та яскравість фону, щоб зробити клавіатуру зручнішою у використанні. Зменшення яскравості фону полегшить читання кнопок.
- Натисніть Зберегти. Якщо вам не подобається безлад, який ви щойно зробили, натисніть кнопку Скинути кнопку і почати спочатку.
Таким чином можна налаштувати сенсорну клавіатуру в Windows 11.