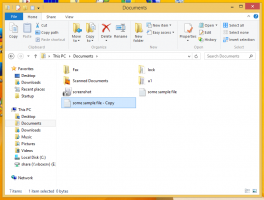Відкрийте новий екземпляр запущеної програми на іншому робочому столі в Windows 10
Як ви, можливо, знаєте, Windows 10 містить віртуальні робочі столи, які називаються Перегляд завдань. Це дозволяє мати більше одного робочого столу без використання сторонніх інструментів. Наприклад, якщо ви відкрили свій браузер Firefox на робочому столі 1, ви можете запустити інший екземпляр Firefox на робочому столі 2. Якщо ви клацнете піктограму Firefox на панелі завдань на робочому столі 2, ви повернетеся на робочий стіл 1. Ось як зробити так, щоб він залишився на Desktop 2.
Як відкрити новий екземпляр запущеної програми на окремому робочому столі в Windows 10
Щоб досягти бажаної поведінки, описаної вище, все, що вам потрібно зробити, це утримувати клавішу Shift на клавіатурі та клацнути піктограму програми на панелі завдань на робочому столі 2:
Новий екземпляр програми буде відкрито на активному робочому столі, тому ви отримаєте два вікна браузера Firefox, одне на робочому столі 1, а інше на робочому столі 2.
Ця функція насправді не нова: починаючи з Windows 7, якщо утримувати клавішу Shift і клацнути запущену програму на панелі завдань, відкриється новий екземпляр запущеної програми.
На жаль, цей трюк не працює для сучасних програм! Усі встановлені вами програми Metro призначені для запуску в одному екземплярі, тому ви не можете відкривати жодну сучасну програму з кількох плиток на кожному робочому столі.
Сподіваємося, цей трюк стане для вас корисним.