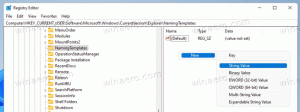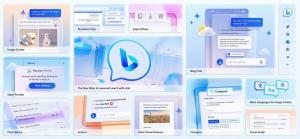Змініть піктограму диска в Windows 10 за допомогою спеціального файлу *.ico
За замовчуванням Windows 10 не пропонує вам можливість змінити піктограму диска. Але це обмеження можна легко обійти за допомогою простого налаштування реєстру. У цій статті ми розглянемо, як змінити піктограму конкретного диска (розділу) або встановити нову піктограму для всіх дисків одночасно.
Ось значки дисків за замовчуванням у Windows 10:
Спеціальний значок диска - зміна в Windows 10
Зробіть це наступним чином.
- Відкрийте редактор реєстру. Якщо ви не знайомі з редактором реєстру, перегляньте це відмінний підручник.
- Перейдіть до наступного ключа:
HKEY_LOCAL_MACHINE\SOFTWARE\Microsoft\Windows\CurrentVersion\Explorer\DriveIcons
Порада: можна отримати доступ до будь-якого потрібного ключа реєстру одним клацанням миші.
Примітка. Якщо ключа DriveIcons не існує, просто створіть його. - У розділі DriveIcons створіть новий розділ і використовуйте літеру диска (наприклад: D ), для якого потрібно змінити піктограму. Дивіться це зображення:
- Під розділом, який представляє букву диска, у моєму випадку це D, створіть новий розділ і назвіть його Значок за замовчуванням:
На правій панелі підрозділу DefaultIcon змініть значення (За замовчуванням). Двічі клацніть його та встановіть для його значення повний шлях до вашого файлу користувацьких піктограм. У моєму випадку я буду використовувати файл з назвою "Longhorn Drive.ico", який у мене є в папці C:\icons:
Повторіть цю операцію для всіх дисків, піктограми яких потрібно змінити.
Значок "Всі диски" (значок диска за замовчуванням) - зміна в Windows 10
Знову ж таки, давайте застосуємо просту настройку, щоб змінити їх.
- Відкрийте редактор реєстру. Якщо ви не знайомі з редактором реєстру, перегляньте це відмінний підручник.
- Перейдіть до наступного ключа:
HKEY_LOCAL_MACHINE\SOFTWARE\Microsoft\Windows\CurrentVersion\Explorer\Shell Icons
Порада: можна отримати доступ до будь-якого потрібного ключа реєстру одним клацанням миші.
Примітка. Якщо ключа значків оболонки не існує, просто створіть його. - Створіть нове значення рядка для вищезгаданого ключа 8 клацнувши правою кнопкою миші на правій панелі та вибравши New -> Expandable String value. Встановіть його значення на шляху до вашого файлу піктограм. Я буду використовувати значок диска з Windows Vista, який я розмістив у c:\icons:
C:\icons\Vista Drive.ico
Дивіться наступний знімок екрана:
- Перезапустіть Провідник. Крім того, замість перезапуску Explorer.exe ви також можете вийти та увійти знову у свій обліковий запис користувача Windows 10.
Після перезавантаження ви побачите, що всі диски мають однакову іконку, яку ви вказали.
Що стосується системного диска, вам все одно потрібно вказати його піктограму окремо в розділі HKEY_LOCAL_MACHINE\SOFTWARE\Microsoft\Windows\CurrentVersion\Explorer\DriveIcons\C\DefaultIcon, як згадувалося раніше.
Це воно.