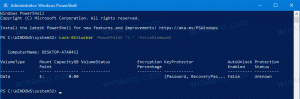Установіть тему робочого столу для всіх користувачів Windows 10, Windows 8 і Windows 7

Щоразу, коли ви встановлюєте нову тему робочого столу (темапак) у Windows 10, Windows 8 та Windows 7, вона встановлюється лише для вашого облікового запису користувача. Інші користувачі вашого ПК не матимуть доступу до встановленої теми. Їм потрібно буде встановити його знову, коли вони ввійдуть у свій особистий обліковий запис. Це не інтуїтивно зрозуміло, а також витрачає місце на диску. Ось трюк, щоб встановити будь-яку тему для всіх користувачів у Windows 10, Windows 8 і Windows 7.
Щоб показати вам, як можна встановити тему для всіх користувачів, спочатку потрібно завантажити пакет тем. Ви можете завантажити будь-який тематичний пакет з нашої величезної колекції тем ТУТ.
- Двічі клацніть файл *.deskthemepack або *.themepack, який ви завантажили. Тема буде встановлена та застосована для вашого облікового запису користувача. Я використовую таку тему: Природа HD#47 тема. Його можна встановити в Windows 10.
- Усі встановлені теми переміщуються в таку папку:
%localappdata%\Microsoft\Windows\Themes
Щоб відкрити його, натисніть комбінацію клавіш Win + R разом на клавіатурі та введіть/скопіюйте та вставте наведений вище текст у полі «Виконати».
Порада: див список змінних середовища і Комбінації клавіш Win для довідки. - Знайдіть папку з темою та відкрийте її. Там ви знайдете файл *.theme:
- Запустіть Блокнот і перетягніть файл *.theme у вікно Блокнота, щоб відкрити його.
- Перейдіть до кінця файлу та знайдіть розділ [Слайд-шоу]. Обережно видаліть усі значення в розділі [Слайд-шоу] (а не сам заголовок розділу), а також збережіть такі параметри:
Перемішувати. Інтервал
Перед:
Після: - Додайте такий рядок до розділу Слайд-шоу:
ImagesRootPath=C:\Windows\Resources\Themes\THEMENAME\DesktopBackground
де THEMENAME потрібно правильно замінити.
Для мого прикладу вище, це повинно бутиImagesRootPath=C:\Windows\Resources\Themes\Nature HD#47\DesktopBackground
- Відредагуйте параметр шпалер у розділі [Панель керування\Робочий стіл], замініть його шлях із %localappdata%\Microsoft\Windows\Themes\THEMENAME\DesktopBackground\IMAGEFILE.jpg з C:\Windows\Resources\Themes\THEMENAME\DesktopBackground\IMAGEFILE.jpg.
- Тепер виріжте папку THEMENAME\DesktopBackground з %localappdata%\Microsoft\Windows\Themes\THEMENAME\DesktopBackground і вставте папку в C:\Windows\Resources\Themes\Nature HD#47\DesktopBackground. Підтвердьте запит UAC, коли буде запропоновано:
- Нарешті, перемістіть файл *.theme з %localappdata%\Microsoft\Windows\Themes\THEMENAME\ у C:\Windows\Resources\Themes.
Ви отримаєте такі файли та папки: - Відкрийте панель керування персоналізацією. Ваша тема з’явиться в розділі «Встановлені теми» і буде доступна для всіх облікових записів користувачів на цьому ПК:
Це воно. Ви закінчили.