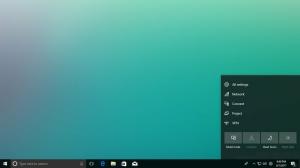Як знайти MAC-адресу в Windows 10

Кожен мережевий адаптер, який ви встановили на ПК, ноутбук або планшет, має фізичну адресу, яка називається «MAC-адреса». MAC-адреса є унікальним ідентифікатором, який призначається кожному мережевому інтерфейсу для зв'язку у фізичному сегменті мережі. Існує ряд ситуацій, коли вам потрібно знайти MAC-адресу вашої мережевої карти в Windows 10.
Щоб знайти MAC-адресу в Windows 10, ви можете скористатися одним із наступних способів.
- Знайдіть MAC-адресу в налаштуваннях
- Знайдіть MAC-адресу в командному рядку
- Знайдіть MAC-адресу на панелі керування
- Знайдіть MAC-адресу за допомогою PowerShell
Ось і ми.
Знайдіть MAC-адресу в налаштуваннях
Ви можете знайти MAC-адресу в Windows 10 за допомогою програми «Налаштування». Це можна зробити для адаптера Ethernet і адаптера Wi-Fi, якщо він у вас встановлений.
- Відкрийте Додаток налаштувань.
- Перейдіть до Мережа та Інтернет -> WiFi, якщо ви шукаєте MAC-адресу свого Wi-Fi адаптера.
- Перейдіть до Мережа та Інтернет -> Ethernet, якщо вам потрібно знайти MAC-адресу вашого адаптера Ethernet.
- Натисніть на назву мережі, щоб побачити її властивості.
- На наступній сторінці ви знайдете рядок Фізична адреса (MAC). Це значення MAC-адреси, яке ви шукаєте.
Знайдіть MAC-адресу в командному рядку
Знайти MAC-адресу в Windows 10 можна за допомогою кількох консольних команд. Вам потрібно відкрити a новий екземпляр командного рядка і введіть або вставте одну з наведених нижче команд.
getmac /v
Інструмент getmac shpws MAC-адресу для мережевих адаптерів у вашій системі. Перемикач "/v" дозволяє вивести детальний текст, який включає назву адаптера. Дивіться наступний знімок екрана.
Крім того, ви можете використовувати команду «ipconfig /all». Введіть його в командному рядку:
У вихідних даних перегляньте значення фізичної адреси:
Знайдіть MAC-адресу на панелі керування
Знайти MAC-адресу мережевого адаптера можна за допомогою панелі керування.
- Відкрийте панель керування
- Перейдіть до Панель керування\Мережа та Інтернет\Центр мережі та спільного доступу.
- Натисніть посилання «Змінити налаштування адаптера» зліва.
- Двічі клацніть мережевий адаптер (підключення), для якого ви хочете побачити MAC-адресу.
- Відкриється вікно стану підключення. Натисніть на кнопку «Деталі».
- Властивість «Фізична адреса» — це MAC-адреса вибраного мережевого адаптера.
Знайдіть MAC-адресу за допомогою PowerShell
Відкрийте PowerShell і введіть або вставте таку команду:
get-netadapter
У виводі командлета ви знайдете стовпець MACAddress, який саме те, що ми шукаємо.
Це воно.