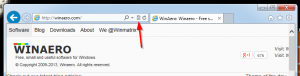Додайте приховати вибрані елементи до контекстного меню в Windows 10
Ви можете додати приховати виділені елементи до контекстного меню в Windows 10. Зробивши це, ви зможете приховати свої файли з контекстного меню лише одним клацанням миші. Це дуже економить час у порівнянні з відкриттям «Властивості» та встановленням прихованого атрибута, а потім натисканням кнопки «ОК».
У Windows 10 є кілька способів приховати файл або папку. Серед них — стара добра консольна команда «attrib», команда стрічки «Сховати вибрані елементи» на вкладці «Перегляд» і діалогове вікно властивостей файлу. Щоб переглянути покрокові інструкції, як приховати файли, зверніться до статті Як швидко приховати та показати файли в Windows 10.
Сьогодні я хотів би поділитися з вами підручником про те, як додати корисне дієслово Hide Selected Items до контекстного меню файлів і папок у Провіднику файлів у Windows 10. Це найшвидший спосіб приховати предмети. Ось як це можна зробити.
Додайте приховати вибрані елементи до контекстного меню в Windows 10
Найпростіший спосіб додати будь-яку команду стрічки до контекстного меню - це використовувати Winaero
Тюнер контекстного меню. Він має простий у використанні інтерфейс і дозволить вам додати будь-яку команду, яку ви хочете, до меню правою кнопкою миші. Команда називається «Сховати вибрані елементи». Дивіться наступний знімок екрана:Результат буде таким:
Після натискання команди Приховати вибрані елементи вибрані файли та папки будуть приховані в Провіднику файлів.
Якщо ви віддаєте перевагу робити це вручну, редагуючи реєстр самостійно, читайте далі.
Ось вміст файлу *.reg, який потрібно застосувати.
Редактор реєстру Windows версії 5.00 [HKEY_CLASSES_ROOT\*\shell\Windows. Сховати вибране] "Опис"="@shell32.dll,-37575" "ExplorerCommandHandler"="{0947c622-f98a-48a5-9df7-60e5fe202e07}" "Значок"="imageres.dll,-5314" "MUIVerb"="@shell32.dll,-37574" [HKEY_CLASSES_ROOT\Folder\shell\Windows. Сховати вибране] "Опис"="@shell32.dll,-37575" "ExplorerCommandHandler"="{0947c622-f98a-48a5-9df7-60e5fe202e07}" "Значок"="imageres.dll,-5314" "MUIVerb"="@shell32.dll,-37574"
Запустіть Блокнот. Скопіюйте та вставте текст вище в новий документ.
У Блокноті натисніть Ctrl + С або виконайте в меню пункт Файл - Зберегти. Це відкриє діалогове вікно збереження.
Введіть або скопіюйте та вставте таку назву "HideSelected.reg", включаючи лапки. Подвійні лапки важливі для того, щоб файл отримав розширення «*.reg», а не *.reg.txt. Ви можете зберегти файл у будь-якому бажаному місці, наприклад, ви можете помістити його в папку на робочому столі.
Тепер двічі клацніть створений вами файл HideSelected.reg. Підтвердьте запит UAC та натисніть Так, щоб об’єднати його в реєстр.
Команда миттєво з’явиться в контекстному меню.
Щоб заощадити ваш час, я створив готові до використання файли реєстру. Ви можете завантажити їх тут:
Завантажте файли реєстру
Файл скасування включено, тому ви можете повністю уникнути ручного редагування реєстру.
Якщо вам цікаво дізнатися, як працює налаштування, зверніться до наступної статті:
Як додати будь-яку команду стрічки до меню правою кнопкою миші в Windows 10
Це воно.