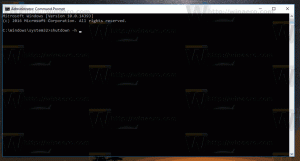Як завантажити Windows 11 у безпечному режимі
Ця публікація покаже п’ять способів завантаження Windows 11 у безпечному режимі. Безпечний режим є невід'ємною частиною Windows, який стає в нагоді, коли погане програмне забезпечення або драйвери спричиняють часті збої та заважає системі працювати належним чином. Деякі люди також використовують безпечний режим для правильного видалення драйверів графічного процесора або іншого програмного забезпечення.
Завантажте Windows 11 у безпечному режимі
Існують різні способи запустити Windows 11 у безпечному режимі. Операційна система може навіть автоматично спробувати запустити безпечний режим після кількох невдалих спроб нормального запуску. Якщо Windows 11 важко запускається, вона запустить автоматичне відновлення. Якщо це не вдасться, Windows 11 відобразить Розширені параметри запуску, звідки ви можете запустити ОС у безпечному режимі. Деякі можуть сказати, що переривання послідовності завантаження є одним із способів запустити Windows 11 у безпечному режимі, але ми не рекомендуємо використовувати такі методи, якщо ваш комп’ютер не може запуститися як зазвичай. Замість цього ми рекомендуємо вам використовувати наступне.
Спосіб 1 - msconfig
Цей метод працює лише в тому випадку, якщо ваша система може працювати принаймні одну-дві хвилини. Цього часу достатньо для завантаження Windows 11 у безпечному режимі.
- Натисніть Виграти + Р і введіть
msconfigкоманда. Ви також можете використовувати пошук Windows, щоб знайти Конфігурація системи аплет. - В Конфігурація системи вікно, перейдіть до Завантаження табл.
- Поставте галочку біля Безпечний режим варіант.
- При необхідності змініть конфігурацію безпечного режиму. За замовчуванням Windows 11 використовує "Мінімальний"Безпечний режим, але ви також можете переключитися на "Альтернативна оболонка," "Відновлення Active Directory," і "мережаОстанній дозволяє використовувати підключення до Інтернету.
- Натисніть в порядку, потім клацніть Перезавантажте. Ви також можете проігнорувати запит і перезапустити систему пізніше. Windows запам’ятає ваш вибір і запуститься в безпечному режимі наступного разу, коли ви перезавантажите комп’ютер.
Важливо: не забудьте повернутися до звичайного режиму завантаження після завершення усунення несправностей у системі; інакше Windows завантажуватиметься в безпечний режим щоразу, коли ви вмикаєте або перезавантажуєте комп’ютер. Просто повторіть процес, описаний вище, і зніміть прапорець з параметра Безпечний режим.
Спосіб 2 - завантажте Windows 11 у безпечному режимі з відновлення
Як і попередній варіант, цей метод працює, якщо ви можете запустити комп’ютер і потрапити на робочий стіл.
- Відкрийте Меню «Пуск». і натисніть кнопку Кнопка живлення.
- Тримайте Зміна на клавіатурі, а потім клацніть Перезавантажте. Windows перезапуститься в Розширений запуск (WinRE).
- Ви також можете відкрити середовище відновлення Windows, відкривши Параметри Windows > Windows Update > Додаткові параметри > Відновлення > Розширений запуск > Перезавантажити зараз.
- Зачекайте, поки система перезавантажиться в середу відновлення Windows (синій екран з кількома великими квадратними кнопками).
- Натисніть Усунути неполадки.
- Натисніть Розширені опції.
- Нарешті натисніть Налаштування запуску.
- Нарешті натисніть Перезавантажте.
- Дочекайтеся перезавантаження Windows.
- Натисніть F4 щоб завантажити Windows 11 у безпечному режимі. Ви також можете вибрати один із трьох доступних варіантів: безпечний режим, безпечний режим із мережею та безпечний режим із командним рядком; використовувати F1-F12 кнопки, щоб зробити свій вибір.
Спосіб 3 - Shift + F8
Ви можете отримати доступ до описаного раніше середовища відновлення, навіть якщо ваша система не може запуститися як зазвичай. Все, що потрібно, це натиснути Зміна + F8 перед тим, як ви побачите анімацію завантаження Windows.
Порада. Можливо, вам доведеться натиснути Зміна + Fn + F8 якщо ваша клавіатура за замовчуванням використовує рядок F-клавіш як мультимедійні клавіші.
Спосіб 4 – командний рядок
Ви можете розпочати завантаження в безпечному режимі за допомогою простої команди в командному рядку. Він також працюватиме в PowerShell і Windows Terminal. Майте на увазі, що вам потрібно запустити бажану консольну програму з підвищеними привілеями.
- Запустіть командний рядок, PowerShell або термінал Windows.
- Введіть таку команду:
shutdown.exe /r /o /t 0і натисніть Введіть. - Зачекайте, поки Windows перезавантажиться Відновлення.
- Йти до Усунення несправностей > Додаткові параметри > Налаштування запуску > Перезавантажити.
- Виберіть одну з трьох опцій безпечного режиму за допомогою F4 - F6 кнопки.
Спосіб 5 – інсталяційний носій Windows
Цей метод корисний, коли ви не можете завантажити Windows 11 у безпечному режимі, використовуючи будь-який вищезгаданий параметр.
- Вставити Інсталяційний носій Windows і завантажтеся з нього.
- Натисніть Далі на першому Установка Windows екран.
- Далі натисніть кнопку Відремонтуйте свій комп'ютер посилання в нижньому лівому куті вікна.
- Ваш комп’ютер перезавантажиться Відновлення.
- Йти до Усунення несправностей > Додаткові параметри > Налаштування запуску > Перезавантажити.
- Виберіть потрібний параметр безпечного режиму за допомогою F4-F6 кнопки.
Ось і все. Тепер ви знаєте, як завантажити Windows 11 у безпечному режимі.