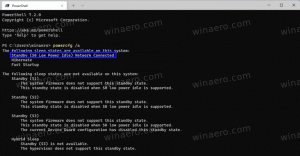Як редагувати медіа-теги в Windows 10
У Windows 10 ви можете редагувати медіа-теги для поширених форматів медіафайлів без використання сторонніх програм. У цій статті ми розглянемо, як це можна зробити.
Реклама
Windows 10 (а також ряд попередніх версій Windows) підтримують редагування тегів для медіафайлів. Це можливо завдяки Windows Media Player, який постачається з редактором тегів, починаючи з Windows XP. Окрім Windows Media Player, теги можна редагувати за допомогою Провідника файлів, який підтримує редагування широкого діапазону метаданих файлів, починаючи з Windows Vista. Нарешті, Windows 10 включає програму Groove Music Store, яку також можна використовувати для редагування тегів. Давайте подивимося, як це можна зробити.
Редагувати медіатеги в Windows 10 за допомогою Windows Media Player
Відкрийте меню «Пуск» і перейдіть до «Аксесуари Windows» - Windows Media Player. Порада: див Як навігація програмами за алфавітом у меню «Пуск» Windows 10.
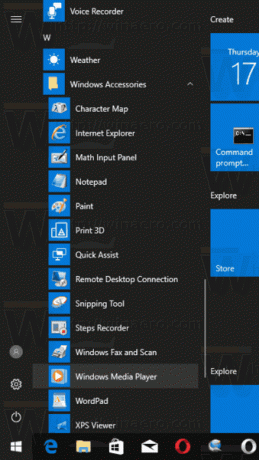
Запустіть програму та відкрийте свої медіафайли.
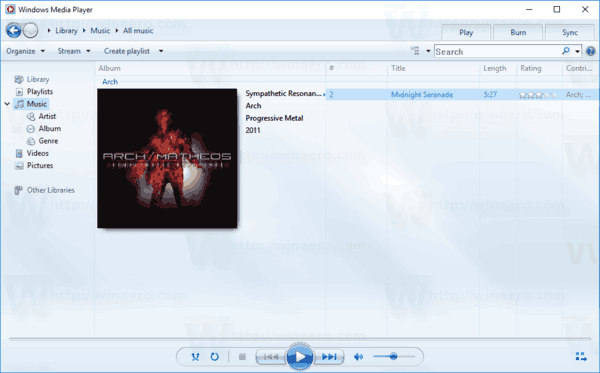
Виберіть потрібний вигляд ліворуч (Музика, Альбоми тощо), а потім знайдіть трек, для якого потрібно відредагувати медіа-теги.
У списку праворуч клацніть правою кнопкою миші тег, який потрібно відредагувати, і виберіть «Редагувати» у контекстному меню, як показано нижче.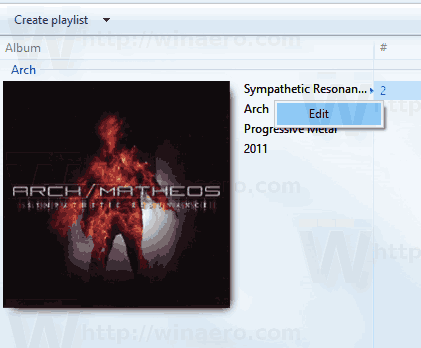
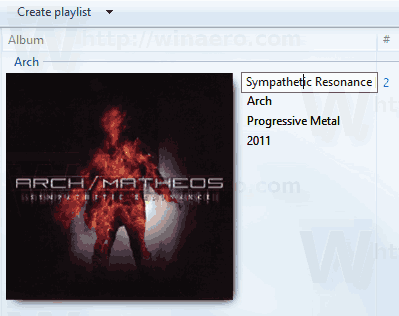 Вкажіть будь-які нові теги, які ви хочете, і натисніть Введіть ключ.
Вкажіть будь-які нові теги, які ви хочете, і натисніть Введіть ключ.
Редагувати медіа-теги в Windows 10 за допомогою File Explorer
Ви можете редагувати теги для медіафайлів, використовуючи лише Провідник файлів. Ось як.
- Відкрийте цей комп'ютер у Провіднику файлів.
- Увімкніть панель відомостей.
- Виберіть файл, для якого потрібно відредагувати теги. На панелі відомостей відображатимуться теги для вибраного файлу.
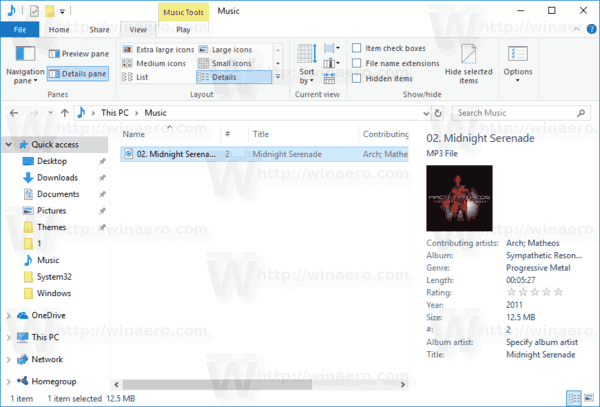
- Натисніть на тег, щоб відредагувати його. Натисніть кнопку Введіть клавішу для підтвердження внесених змін.

Порада: замість панелі відомостей можна використовувати властивості файлу. Відкрийте властивості медіафайлу і перейдіть на вкладку Деталі. Там натисніть на тег, який потрібно відредагувати, і змініть його значення.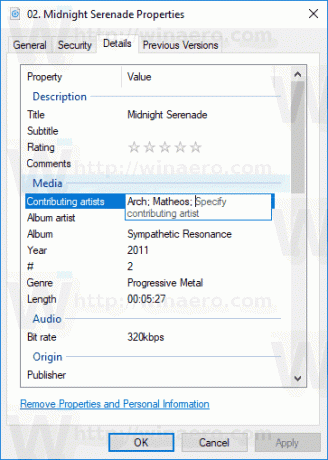
Редагувати медіа-теги в Windows 10 за допомогою Groove Music
Запустіть програму Groove Music. Зазвичай він прикріплений до вашого меню «Пуск», тому знайти його не складно. У програмі Groove Music натисніть «Музика» зліва. Праворуч знайдіть музичний файл, теги якого ви хочете відредагувати.
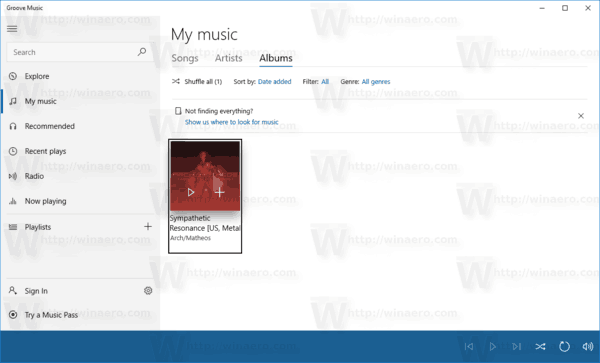
Клацніть правою кнопкою миші на списку та виберіть «Редагувати інформацію» у контекстному меню.

У наступному діалоговому вікні відредагуйте значення тегу, і все готово.
Це воно.